クイック スタート ガイド

コンテンツ
クイック スタート ビデオ------------------------------------- 1
製品概要-------------------------------------2
ステップ 1: プリンターを起動します--------3
ステップ 2: ラベルの読み込み --------------------------------5
ステップ 3: ドライバーをダウンロードする----------------------7
ステップ 4: ドライバーのインストール--------------------------------------8
macOS の場合
ステップ 4-1: macOS: セキュリティとプライバシーの設定---- 9
ステップ 4-2: macOS: ドライバーのインストール------------ 12
ステップ 4-3: macOS: プリンターのセットアップ------------------15
Windows の場合
ステップ 4-1: Windows: ドライバーのインストール-------- 19
ステップ 4-2: Windows: プリンターのセットアップ-------------- 21
フィードボタンの紹介---------------------- 25
ステータス ライトの紹介---------------------- 26
メンテナンス----------------------------------------------------- -- 27
プロのヒント------------------------------------- --------- 28
安全上のお知らせ----------------------------------------------------- -- 28
クイック スタート ビデオ

重要なヒント:迅速かつ簡単なセットアップについては、短いセットアップ ビデオをご覧ください。
https://phomemo.com/pages/pm-246-pro-setup-guide
Phomemo プリンタは非常に高性能なプリンタです。 バーコード、配送ラベル、名札、倉庫ラベル、食品栄養ラベル、アマゾン FBA ラベル、あらゆるサイズのラベルを印刷できます。 インクやカートリッジを必要とせずに印刷します。 経済性、信頼性、高効率の機能を備えた、お客様のビジネスに最適なパートナーです。
少し時間をとってセットアップ ビデオをご覧ください。 プリンターのセットアップを段階的に案内します。
製品概要
パッケージ内容
プリンター*1、電源コード*1、電源アダプター*1、USBケーブル*1、USBドライバー*1、クイックスタートガイド*1、スタートラベル*1、TCアダプター*1
プリンタのコンポーネント


<スパン>
<スパン>
<スパン>
> このユーザー ガイドをよくお読みください。
誤った操作をすると、プリンターが損傷したり、身体に傷害を及ぼす可能性があります。
<テーブルスタイル="幅: 522px;"> <本体>

1.プリンターがオフになっていることを確認してください。 電源スイッチがOに切り替わります。 (I:オン; O:オフ)

2.電源コードをアダプターに接続します。

3.アダプタ ケーブルをプリンタの円形 DC アダプタ コネクタに差し込みます。

4.電源コードをソケットに差し込みます。

5.USB ケーブルをプリンターに接続します。

6.USB ケーブルのもう一方の端をコンピュータに接続します。

7.電源スイッチ(I:オン、O:オフ)でプリンターの電源をオンにします
ステップ 2 ラベルの読み込み
Phomemo プリンタは、1 から 1 までのラベルを扱うことができます。89インチから4。幅33インチ(48~110mm)。 さまざまなラベルに正しく印刷するには、プリンターは印刷を開始する前にラベルのサイズを識別する必要があります。
> 自動ラベル識別を実行するには、
次の手順に従ってください:
<テーブルスタイル="幅: 521px;"> <本体>

1.プリンターの電源を入れます。 (I:オン;O:オフ)

2.ラベルのサイズに合わせて用紙ガイドを調整します。

3.ラベルを挿入し、図のように真っ直ぐで滑らかであることを確認します。
注: 印刷面を上にする必要があります

。4ラベルがプリンターに自動的にキャッチされることを確認します

5.ビープ音が 1 回聞こえるまでフィード ボタンを押し続け、その後フィード ボタンを放します。

6.プリンタはラベルを前後に動かしてギャップのサイズを学習します。
注: ラベルを変更するたびに、ラベル サイズの識別を実行してください。 (写真 5 と 6 を参照)
ステップ 3 ドライバーをダウンロードする
> ドライバーのインストールに進みます
方法 1:
付属の USB ドライバーから最新のプリンター ドライバーをダウンロードします。


方法 2:
から最新のドライバーをダウンロードします。
www.phomemo.com -> 配送ラベル プリンター -> PM-246 Pro プリンター ドライバー
<スパン>
<スパン>
ステップ 4 ドライバーのインストール
> Web サイトまたは上記の USB ドライバーからダウンロードしたソフトウェアを実行し、ヒントに従ってインストールを完了してください。

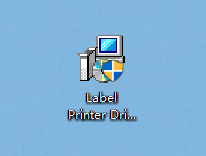
(Mac ドライバー インストーラー) (Win ドライバー インストーラー)
注: インストールする前に、プリンタが接続され、電源が入っていることを確認してください。
▶インストールがうまくいかない場合は、お問い合わせください。
電話番号: +1 855 957 5321 (米国のみ)
サービス時間: 月曜日から金曜日の午前 9 時から午後 5 時 (米国東部時間)
メール:support@phomemo.com
Whatsapp: +86 13928088284 / +86 15338193665
Skype : Phomemo チーム-ジェシー / Phomemo チーム-ヘレン
ライブチャットまたは WhatsApp でお問い合わせください。QR コードをスキャンしてください:

その他の動画については、次のサイトをご覧ください:www.youtube.com
●「Phomemo」を検索し、ホーム ページに移動します
●購入したプリンターのモデルを検索します(i.e PM-246 Pro)
●簡単なセットアップのためのチュートリアルビデオが見つかります
ステップ 4.1 セキュリティとプライバシー macOS の設定
(1) 「pkg」インストーラーをダブルクリックして開始します。
(2) ドライバが開けない場合は、ドライバを許可してから行ってください。 「OK」をクリックし、以下の手順に従って、macOS システムがインストールを処理できるようにします。

(3) 左上隅をクリックして、「システム環境設定」に移動します。

(4) 「セキュリティとプライバシー」を選択します。

(5) [全般] で [とにかく開く] をクリックして設定します。

(6) Mac のパスワードを入力します。 次に「設定の変更」をクリックします。
注: パスワードを設定する必要がなかった場合は、この手順をスキップしてください。

(7) [開く] をクリックしてドライバーのインストールを続けます。


ステップ 4.2 macOS
ドライバーのインストール(1)
を受け取るまでインストール手順に従います。「インストールは成功しました」というメッセージ。

(2) 左上隅のをクリックし、[システム環境設定]に移動します。

(3)「プリンターとスキャナー」を選択します

(4) 「+」をクリックしてプリンターを追加します

(5)「感熱ラベルプリンター」を選択→「使用する」の「ソフトウェアを選択」をクリック

(6)「LabelPrinter ラベルプリンター」を選択し、「OK」をクリックします

(7) 「追加」をクリックします

ステップ 4.3 macOS
のプリンター設定(1) サンプルラベルを印刷します。目的のファイルを開きます (e.g プレビュー付きの PDF)。

(2) 「ファイル」をクリックし、「印刷」を選択します。

(3) 「詳細を表示」を選択します。

(4) 「用紙サイズ」から用紙サイズを選択します。

①適切なラベル サイズがない場合は、「カスタム サイズの管理」をクリックしてサイズを追加してください。
②幅と高さを入力し、「OK」をクリックします。


(5) 「プレビュー」で「プリンターの機能」を選択すると、「メディアトラッキング」、「濃度」、「印刷速度」などのプリンターのプロパティを設定できます。


①「メディアトラッキング」で用紙の種類を選択します。 「連続」「ギャップ」「黒線」からお選びください。

② 印刷速度と印刷の濃度を変更できます (数値が大きいほど濃度が高くなります)


(6) セットアップ後、[印刷] をクリックします

ステップ 4.1 Windows 用ドライバーのインストール
(1) インストーラーをダブルクリックして開始します。 プロンプトに従ってインストールを完了します。
①「USB ポートの取得」をクリックして、ラベルプリンターがどの USB ポートに接続されているかを確認します。
<スパン>

②「セットアップ」をクリックしてUSBポートを設定します。
<スパン>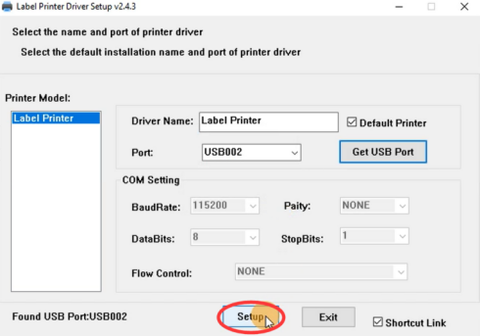

(2) プリンターが正常に接続されているかどうかを確認するには:
①「この PC」を右クリックし、「プロパティ」を選択します。
次に、[コントロール パネル] -> [デバイスとプリンター] をクリックします



②「ラベルプリンター」を右クリック→「プリンターのプロパティ」
-> [テスト ページの印刷] をクリックします

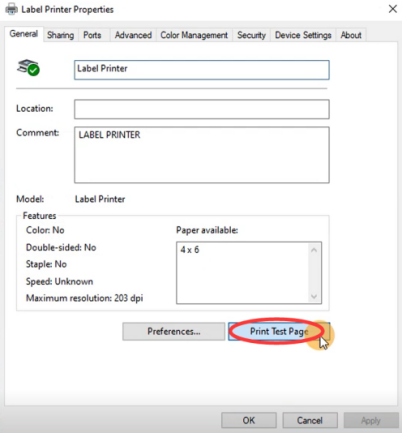
ステップ 4.2 Win: プリンターのセットアップ
(1) 通常使うプリンタとして設定します
「ラベル プリンター」を右クリック -> 「通常使うプリンターとして設定」
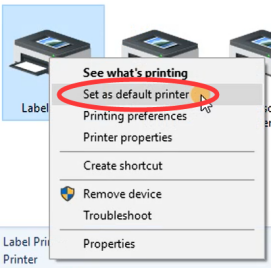
(2) 用紙の種類を選択します
①「ラベルプリンター」を右クリック→「プリンター設定」を選択

②「ページ設定」に進みます。
「用紙名」で必要なサイズを選択できます

③適切なラベルサイズがない場合は、「新規」をクリックして必要なサイズを作成してください。

④用紙名を変更し、幅と高さを入力し、「OK」をクリックします
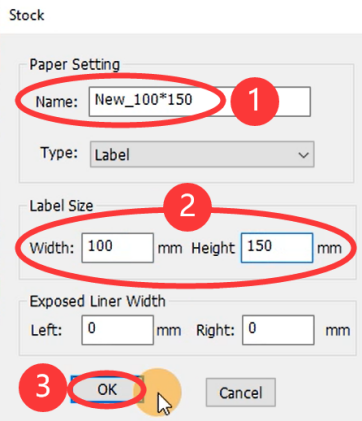
(3) 印刷速度と濃度を設定します
プリンターの印刷速度と濃度を変更できます (数値が大きいほど濃度が高くなります)、[OK] をクリックします。

(4) サンプルラベルを印刷する: 目的のファイルを開きます (e.g PDF)。
①「Pint」をクリックします
<スパン>
②プリンター「ラベルプリンター」を選択

③印刷サイズをプレビューして確認し、「印刷」をクリックします。
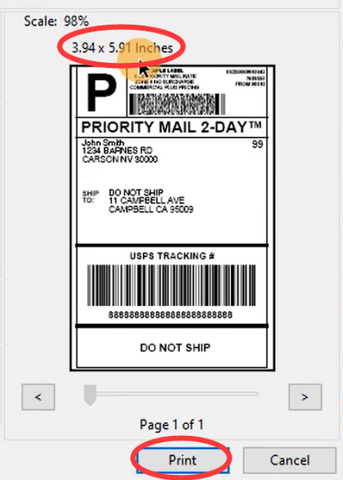
<スパン>
LED ステータス

<テーブル幅="532" 高さ="268"> <本体>
光
プリンターのステータス
緑色に点灯
スタンバイで準備完了
赤と緑が交互に点滅
プリンタ ヘッドが過熱しています
赤色でゆっくり点滅
(2秒に1回)
用紙不足
赤色で素早く点滅
(1秒間に2回)
カバーが閉まっていません
<スパン>
フィードボタン

<テーブル幅="373"> <本体>
望ましいアクション
実行
ラベルをスキップする方法
ラベルを挿入し、まっすぐで滑らかであることを確認します。 プリンターがスタンバイ状態になり、印刷の準備ができたら、フィード ボタンを 1 回押すだけです (i.e 何も印刷されません)。
工場出荷時の設定に戻す方法
プリンタがスタンバイで準備ができたら、 を押し、「ビープビープ」という音が聞こえるまでフィード ボタンを押し続けます 。その後、フィード ボタンを放します。 一度電源をオフにしてからオンにします。 ラベルを挿入し、まっすぐで滑らかであることを確認します。 復元するには自動ラベル識別を実行します。
自動ラベル識別を実行する方法
(ギャップラベル)
ラベルを挿入し、まっすぐで滑らかであることを確認します。 プリンターがスタンバイで準備ができたら、 を押し、ビープ音が 1 回聞こえるまでフィード ボタンを押し続け 、その後フィード ボタンを放します。
テスト ページを印刷する方法
ラベルを挿入し、まっすぐで滑らかであることを確認します。 プリンターがスタンバイして準備ができたら、 を押し、「ビープ音」 が聞こえるまでフィード ボタンを押し続け 、その後フィード ボタンを放します。
メンテナンス
▶プリンタ ヘッドのクリーニング手順
1.プリンタの電源をオフにし、電源コードを取り外し、リリース ラッチを前方に押してカバーを開きます。 (写真 1 を参照)
2.プリンタ ヘッドが冷えるまで待ちます。 (印刷後はプリンターヘッドが非常に熱くなっている場合があります)
3.アルコール交換 (水ではありません) を使用して、 プリンタ ヘッドを完全に クリーニングします。 (写真 2 を参照)
4.アルコールが完全に蒸発するまで待って、カバーを閉じます。
5.電源コードを接続しテスト ページを印刷して、汚れがないか確認します。

通知
メンテナンスを行うときは、電源がオフになっていることを確認してください。
プリンターヘッドの表面、ローラー、センサーに触れたり、傷を付けたりしないでください。
PRO のヒント
1.プリンタに損傷を与える可能性があるため、低品質のラベルの使用は避けてください
2.定期的にプリンタ ヘッドをクリーニングしてください。
3.毎回、コンピューターの同じUSB ポートにプリンターを挿入します。 これにより、オペレーティング システムでプリンタの重複コピーが作成されることがなくなります。
4.用紙が詰まっている場合は、「メンテナンス」の「プリンタ ヘッドのクリーニング手順」を参照してください。
安全上の注意
1.電源コードを過度に曲げたり、コードの上に物を乗せたりしないでください。
2.プリンタはお子様の手の届かない場所に保管してください。
3.承認されたアクセサリのみを使用し、自分でユニットを分解したり修理したりしないでください。
4.プリンタを水やコンポーネントに浸透する可能性のあるその他の物体から遠ざけてください。
5.長期間使用しない場合は、プリンタのプラグを抜きます。
6.異常を見つけた場合は、火災や感電死を引き起こす可能性があるため、プリンタを使用しないでください。
7.プリンタ ヘッドには触れないでください。 ラベルを印刷した後は、プリンタ ヘッドが非常に熱くなることがあります。
Phomemo は Quin Technology Co. の登録商標です。株式会社
2020 Quin Technology Co.株式会社無断転載を禁じます。


 M110
M110
 M120
M120
 M200
M200
 M220
M220
 M04S
M04S
 M08F
M08F
 PM-246S
PM-246S
 PM-246
PM-246
 PM-201
PM-201
 PM-246 Pro
PM-246 Pro
 M02
M02
 M02 PRO
M02 PRO
 M02S
M02S
 P12
P12
 D30
D30
 Q30S
Q30S
 Q30
Q30
 Q31
Q31
 Q32
Q32





