







Phomemo
Phomemo PM241-BT Bluetooth Shipping Label Printer
-
Compact and Portable: Weighs only 720g (1.59 lb.) and measures 213 x 80 x 95mm.
-
High Compatibility: Phomemo Shipping Label Printers support all kinds of transportation labels with widths from 25-150mm. Supports iOS and Android cell phones, tablets, and PCs with Bluetooth connectivity via Labelife.
-
High-Definition: 203 dpi printing, deep color imaging, and high-definition reproduction to ensure print quality.
- Ultra-High Printing Efficiency: 72 labels per minute, printing speed up to 150mm/s.
- Inkless Printing: Thermal printing technology, no ink required, installation completed within 3 seconds, more convenient and environmentally friendly.
-
Wide Range of Application Scenarios: This 4" x 6" label printer is ideal for warehouse logistics, manufacturing, e-commerce, and retail industry players.
- Multiple Paper Rolls to Choose From: Phomemo Store has 76 labels at the same time to realize your different needs.
Learn More
Save Up to 30% with Bundles!

Support your small business


No longer satisfied with simple label designs, connect your computer to make ideas come to life!


Clear imaging, no ink required

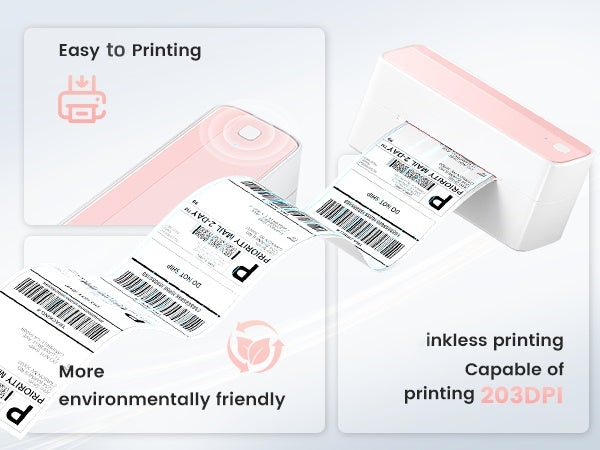
A good companion to support your small business day and night


Multiple labels to choose from, print cute icons

Packing Listing:
Phomemo PM241 Shipping Label Printer * 1
1 USB Cable * 1
Power Adapter * 1
Power Cord * 1
Quickstart Guide * 1
4×6 Test Labels * 10

| PM-241-BT |
| PM-246S |
| D520-BT |
| PM-245-BTZ |
| PM-249-BTZ |
| PM-344-WF |
| PM-247-WF |
Specific operational issues
You may also like
Combine your style with these products
-
5% OFF

 Buy 2 Get 15% Off 2ndPhomemo PM249-BTZ Bluetooth Direct Connect Shipping Label Printer$142.9958 reviews
Buy 2 Get 15% Off 2ndPhomemo PM249-BTZ Bluetooth Direct Connect Shipping Label Printer$142.9958 reviews$150.99/GreyWhiteAvailable in 2 colors -
6% OFF

 Buy 2 Get 15% Off 2ndPhomemo 2" Multiple Thermal Round Label for Shipping Label PrinterFrom $14.9999 reviews
Buy 2 Get 15% Off 2ndPhomemo 2" Multiple Thermal Round Label for Shipping Label PrinterFrom $14.9999 reviews$15.99/White PMPink CloudPurple SkyPink SkyGreen SkyRainbowTreeBlue in White PMOrange PMYellow PMPink PMFour ColorsTransparentLaser RoundGolden RoundAvailable in 15 colors -
19% OFF

 Buy 2 Get 15% Off 2ndPhomemo 2" Silver Thermal Holographic Sticker for Shipping Label PrinterFrom $21.9996 reviews
Buy 2 Get 15% Off 2ndPhomemo 2" Silver Thermal Holographic Sticker for Shipping Label PrinterFrom $21.9996 reviews$26.99/ -

 Buy 2 Get 15% Off 2ndPhomemo 3” Self-Adhesive Round Thermal Sticker Label for Shipping Label Printer$16.99 /78 reviewsPink SkyPink HeartBlue WhiteAvailable in 3 colors
Buy 2 Get 15% Off 2ndPhomemo 3” Self-Adhesive Round Thermal Sticker Label for Shipping Label Printer$16.99 /78 reviewsPink SkyPink HeartBlue WhiteAvailable in 3 colors -
29% OFF

 Buy 2 Get 15% Off 2ndPhomemo 4"x6" Fan-Fold Thermal Direct Labels for Shipping Label PrinterFrom $14.99231 reviews
Buy 2 Get 15% Off 2ndPhomemo 4"x6" Fan-Fold Thermal Direct Labels for Shipping Label PrinterFrom $14.99231 reviews$20.99/WhitePinkRose RedBluePurpleYellowGreenRedAvailable in 8 colors

 Phomemo M08F Letter & A4 Portable Printer
Phomemo M08F Letter & A4 Portable Printer
 Phomemo PM241-BT Bluetooth Shipping Label Printer
Phomemo PM241-BT Bluetooth Shipping Label Printer
 Phomemo T02 Inkless Mini Printer
Phomemo T02 Inkless Mini Printer
 Phomemo M02 Inkless Mini Printer
Phomemo M02 Inkless Mini Printer
 Phomemo M220 Bluetooth Portable Thermal Business Label Maker
Phomemo M220 Bluetooth Portable Thermal Business Label Maker
 Phomemo A30 Portable Home Label Maker
Phomemo A30 Portable Home Label Maker
 [❗️NEW❗️]Phomemo TP31 Bluetooth Tattoo Stencil Mini Printer
[❗️NEW❗️]Phomemo TP31 Bluetooth Tattoo Stencil Mini Printer
 Phomemo TP81 Wireless Tattoo Template Printer
Phomemo TP81 Wireless Tattoo Template Printer
 Phomemo M08F Wireless Tattoo Stencil Printer
Phomemo M08F Wireless Tattoo Stencil Printer
 For TP81/TP83/M08F Tattoo
For TP81/TP83/M08F Tattoo
 Phomemo (M02 PRO Mini Printer) Christmas Gift Set
Phomemo (M02 PRO Mini Printer) Christmas Gift Set
 Phomemo (M02 Mini Printer ) Christmas Gift Set
Phomemo (M02 Mini Printer ) Christmas Gift Set
 Phomemo (T02 Inkless Mini Printer) Christmas Gift Set
Phomemo (T02 Inkless Mini Printer) Christmas Gift Set
 Phomemo (D30 Portable Label Maker) Christmas Gift Set
Phomemo (D30 Portable Label Maker) Christmas Gift Set
 Phomemo (P15 Vintage Label Maker) Christmas Gift Set
Phomemo (P15 Vintage Label Maker) Christmas Gift Set
 Accessories
Accessories
 Storage Bags
Storage Bags
 Storage Boxes
Storage Boxes
 Phomemo M02 PRO Bluetooth Mini Printer
Phomemo M02 PRO Bluetooth Mini Printer
 Phomemo M02S Bluetooth Mini Printer
Phomemo M02S Bluetooth Mini Printer
 Phomemo M04S Mini Thermal Printer
Phomemo M04S Mini Thermal Printer
 Phomemo D30 Portable Bluetooth Home Label Maker
Phomemo D30 Portable Bluetooth Home Label Maker
 Phomemo P12 Pro Bluetooth Home Label Maker
Phomemo P12 Pro Bluetooth Home Label Maker
 Phomemo P15 Vintage Home Label Maker
Phomemo P15 Vintage Home Label Maker
 Phomemo P12 Portable Bluetooth Home Label Maker
Phomemo P12 Portable Bluetooth Home Label Maker
 Phomemo M110 Bluetooth Portable Thermal Business Label Maker
Phomemo M110 Bluetooth Portable Thermal Business Label Maker
 【🔥Hot Sale】 Phomemo M150 Bluetooth Portable Thermal Business Label Maker
【🔥Hot Sale】 Phomemo M150 Bluetooth Portable Thermal Business Label Maker
 Phomemo M200 Bluetooth Portable Thermal Business Label Maker
Phomemo M200 Bluetooth Portable Thermal Business Label Maker
 Phomemo M221 Bluetooth Portable Thermal Business Label Maker
Phomemo M221 Bluetooth Portable Thermal Business Label Maker
 Phomemo PM249-BTZ Bluetooth Direct Connect Shipping Label Printer
Phomemo PM249-BTZ Bluetooth Direct Connect Shipping Label Printer
 Phomemo PM-246S High-Speed USB Direct Thermal Shipping Label Printer
Phomemo PM-246S High-Speed USB Direct Thermal Shipping Label Printer
 Phomemo D520-BT Bluetooth Shipping Label Printer
Phomemo D520-BT Bluetooth Shipping Label Printer
![[WIFI] Phomemo PM344-WF 300DPI Shipping Label Printer]( //phomemo.com/cdn/shop/files/PM344-WF.jpg?v=1731570009 ) [WIFI] Phomemo PM344-WF 300DPI Shipping Label Printer
[WIFI] Phomemo PM344-WF 300DPI Shipping Label Printer
 【🔥Hot Sale】 Phomemo M832 Upgrade Thermal Portable Printer
【🔥Hot Sale】 Phomemo M832 Upgrade Thermal Portable Printer
 Phomemo P831 Bluetooth Portable Thermal Transfer Printer
Phomemo P831 Bluetooth Portable Thermal Transfer Printer
 【Ultra-light】Phomemo Q302 Wireless Portable Thermal Printer
【Ultra-light】Phomemo Q302 Wireless Portable Thermal Printer
 Phomemo (M08F Letter & A4 Portable Printer) Christmas Gift Set
Phomemo (M08F Letter & A4 Portable Printer) Christmas Gift Set
 Phomemo TP83 Wireless Tattoo Stencil Printer
Phomemo TP83 Wireless Tattoo Stencil Printer
 Phomemo TP87 Wireless Tattoo Template Printer
Phomemo TP87 Wireless Tattoo Template Printer
 For T02/M02X
For T02/M02X
 For M02
For M02
 For M02S
For M02S
 For M02 PRO
For M02 PRO
 For M03
For M03
 For M04S
For M04S
 For M04AS
For M04AS
 For P2S
For P2S
 For D30/D35/Q30/Q30S
For D30/D35/Q30/Q30S
 For P15/A30
For P15/A30
 For P12/P12 PRO
For P12/P12 PRO
 For D50
For D50
 For M960/M950
For M960/M950
 For P3200
For P3200
 For M110/M120/M150
For M110/M120/M150
 For M200/M220/M221
For M200/M220/M221
 Phomemo 4"x6" Fan-Fold Thermal Direct Labels for Shipping Label Printer
Phomemo 4"x6" Fan-Fold Thermal Direct Labels for Shipping Label Printer
 Phomemo 2" Multiple Thermal Round Label for Shipping Label Printer
Phomemo 2" Multiple Thermal Round Label for Shipping Label Printer
 Phomemo 2" Silver Thermal Holographic Sticker for Shipping Label Printer
Phomemo 2" Silver Thermal Holographic Sticker for Shipping Label Printer
 Phomemo 2.25”x1.25” Square Thermal Labels For Shipping Label Printer (Roll of 1000 Labels)
Phomemo 2.25”x1.25” Square Thermal Labels For Shipping Label Printer (Roll of 1000 Labels)
 Phomemo 3"x2" Shipping Label Stickers for Shipping Label Printer
Phomemo 3"x2" Shipping Label Stickers for Shipping Label Printer
 For M08F/Q302
For M08F/Q302
 For M832
For M832
 For P831
For P831
 For TP31 Tattoo
For TP31 Tattoo











































