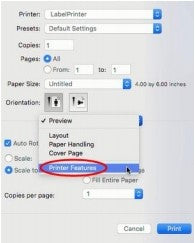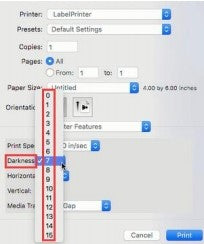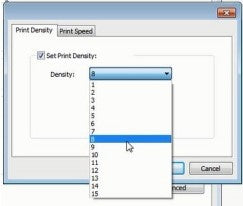PM246 Thermal Printing General Questions
Why are there white spots on label?
1. Turn off printer. Open the Cover and use the alcohol pads to wipe the Printhead and Platen Roller clean. (Any 70% Alcohol pad would work.) Allow 2-3 minutes for components to dry, then close the Cover and turn Label Printer back on. NOTE: Firmly press the Cover to confirm that it has been completely closed.
My print is poor quality?
1. Most of the poor printing results are printed with low quality source files. Print the sample label to test if your printer is working well. This label is provided at standard quality and should print clearly. Change the label size on your computer to 4x6 inches before printing the same label.
2. If only some parts of the label or a few labels are not printed clearly, the reason may be one of the following:
2.1. Cover is not completely closed. Firmly press the Cover to confirm that it has been completely closed.
2.2. The quality of label paper: The darkness of the label depends on the label manufacturer. High quality labels produce darker prints.
2.3. Margins and paper size: Please make sure the label size is correct before printing. If the content exceeds the label size, the printer may 'shrink' the size to a smaller size resulting in faded content.
NOTE: If you are printing 4 x 6 inches labels, the sample 4 x 6 inches label should take up the full width and height of your label.
2.4. Print density and speed: Follow these steps to set up print density and speed.
Mac: Open desired file and printing->Click 'Show Details'->Select 'Printer Features' in 'Preview', then you can change the Darkness(0-15).
Windows: Open 'Printers and Devices' -> right click on 'Label Printer'-> 'Printing references'-> 'Advanced'-> select 'print density' (1-15).
Note: Setting the density too high may cause some unwanted dark lines and/or the label getting too hot and sticking to the printhead.
2.5. Dust or adhesive on the Printhead: Open Cover and use the alcohol pads to wipe the Printhead and Platen Roller clean. (Any 70% Alcohol pad would work.) Allow 2 minutes for components to dry, then close the Cover and turn Label Printer back on.
2. If only some parts of the label or a few labels are not printed clearly, the reason may be one of the following:
2.1. Cover is not completely closed. Firmly press the Cover to confirm that it has been completely closed.
2.2. The quality of label paper: The darkness of the label depends on the label manufacturer. High quality labels produce darker prints.
2.3. Margins and paper size: Please make sure the label size is correct before printing. If the content exceeds the label size, the printer may 'shrink' the size to a smaller size resulting in faded content.
NOTE: If you are printing 4 x 6 inches labels, the sample 4 x 6 inches label should take up the full width and height of your label.
2.4. Print density and speed: Follow these steps to set up print density and speed.
Mac: Open desired file and printing->Click 'Show Details'->Select 'Printer Features' in 'Preview', then you can change the Darkness(0-15).
Windows: Open 'Printers and Devices' -> right click on 'Label Printer'-> 'Printing references'-> 'Advanced'-> select 'print density' (1-15).
Note: Setting the density too high may cause some unwanted dark lines and/or the label getting too hot and sticking to the printhead.
2.5. Dust or adhesive on the Printhead: Open Cover and use the alcohol pads to wipe the Printhead and Platen Roller clean. (Any 70% Alcohol pad would work.) Allow 2 minutes for components to dry, then close the Cover and turn Label Printer back on.
ベストセラー コレクション
ベストセラー ビジネス用ラベル ラベルプリンター

 Phomemo M08F Letter & A4 Portable Printer
Phomemo M08F Letter & A4 Portable Printer
 Phomemo PM241-BT Bluetooth Shipping Label Printer
Phomemo PM241-BT Bluetooth Shipping Label Printer
 Phomemo T02 Inkless Mini Printer
Phomemo T02 Inkless Mini Printer
 Phomemo M02 Inkless Mini Printer
Phomemo M02 Inkless Mini Printer
 Phomemo M220 Bluetooth ポータブルサーマルビジネスラベルメーカー
Phomemo M220 Bluetooth ポータブルサーマルビジネスラベルメーカー
 Phomemo A30 Portable Home Label Maker
Phomemo A30 Portable Home Label Maker
 [❗️NEW❗️]Phomemo TP31 Bluetooth Tattoo Stencil Mini Printer
[❗️NEW❗️]Phomemo TP31 Bluetooth Tattoo Stencil Mini Printer
 Phomemo TP81 ワイヤレス タトゥー テンプレート プリンター
Phomemo TP81 ワイヤレス タトゥー テンプレート プリンター
 Phomemo M08F ワイヤレス タトゥー ステンシル プリンター
Phomemo M08F ワイヤレス タトゥー ステンシル プリンター
 TP81/TP83/M08F タトゥー用
TP81/TP83/M08F タトゥー用
 Phomemo M02 PRO ミニプリンター ギフトセット
Phomemo M02 PRO ミニプリンター ギフトセット
 Phomemo (M02 Mini Printer ) Christmas Gift Set
Phomemo (M02 Mini Printer ) Christmas Gift Set
 Phomemo (D30 Portable Label Maker) Christmas Gift Set
Phomemo (D30 Portable Label Maker) Christmas Gift Set
 Phomemo P15 ヴィンテージ ホーム ラベル メーカー
Phomemo P15 ヴィンテージ ホーム ラベル メーカー
 Accessories
Accessories
 Storage Bags
Storage Bags
 Storage Boxes
Storage Boxes
 Phomemo M02 PRO Bluetooth Mini Printer
Phomemo M02 PRO Bluetooth Mini Printer
 Phomemo M02S Bluetooth Mini Printer
Phomemo M02S Bluetooth Mini Printer
 Phomemo M04S Mini Thermal Printer
Phomemo M04S Mini Thermal Printer
 Phomemo D30 Portable Bluetooth Home Label Maker
Phomemo D30 Portable Bluetooth Home Label Maker
 Phomemo P12 Pro Bluetooth ホームラベルメーカー
Phomemo P12 Pro Bluetooth ホームラベルメーカー
 Phomemo P15 ヴィンテージ ホーム ラベル メーカー
Phomemo P15 ヴィンテージ ホーム ラベル メーカー
 Phomemo P12 Portable Bluetooth Home Label Maker
Phomemo P12 Portable Bluetooth Home Label Maker
 Phomemo M110 Bluetooth Portable Thermal Business Label Maker
Phomemo M110 Bluetooth Portable Thermal Business Label Maker
 【🔥ホットセール】Phomemo M150 Bluetooth ポータブルサーマルビジネスラベルメーカー
【🔥ホットセール】Phomemo M150 Bluetooth ポータブルサーマルビジネスラベルメーカー
 Phomemo M200 Bluetooth Portable Thermal Business Label Maker
Phomemo M200 Bluetooth Portable Thermal Business Label Maker
 M221 ラベルメーカー Bluetooth サーマルプリンター
M221 ラベルメーカー Bluetooth サーマルプリンター
 Phomemo PM249-BTZ Bluetooth 直接接続配送ラベル プリンター
Phomemo PM249-BTZ Bluetooth 直接接続配送ラベル プリンター
 Phomemo PM-246S High-Speed USB Direct Thermal Shipping Label Printer
Phomemo PM-246S High-Speed USB Direct Thermal Shipping Label Printer
 Phomemo D520-BT Bluetooth 配送ラベル プリンター
Phomemo D520-BT Bluetooth 配送ラベル プリンター
![[WIFI] Phomemo PM344-WF 300DPI 配送ラベル プリンター]( //phomemo.com/cdn/shop/files/PM344-WF.jpg?v=1731570009 ) [WIFI] Phomemo PM344-WF 300DPI 配送ラベル プリンター
[WIFI] Phomemo PM344-WF 300DPI 配送ラベル プリンター
 【🔥Hot Sale】 Phomemo M832 Upgrade Thermal Portable Printer
【🔥Hot Sale】 Phomemo M832 Upgrade Thermal Portable Printer
 Phomemo P831 Bluetooth ポータブル熱転写プリンター
Phomemo P831 Bluetooth ポータブル熱転写プリンター
 【超軽量】Phomemo Q302 ワイヤレスポータブルサーマルプリンター
【超軽量】Phomemo Q302 ワイヤレスポータブルサーマルプリンター
 Phomemo (M08F Letter & A4 Portable Printer) Christmas Gift Set
Phomemo (M08F Letter & A4 Portable Printer) Christmas Gift Set
 Phomemo TP83 ワイヤレスタトゥーステンシルプリンター
Phomemo TP83 ワイヤレスタトゥーステンシルプリンター
 Phomemo TP87 Wireless Tattoo Template Printer
Phomemo TP87 Wireless Tattoo Template Printer
 T02/M02X用
T02/M02X用
 M02用
M02用
 M02S用
M02S用
 For M02 PRO
For M02 PRO
 M03用
M03用
 M03AS
M03AS
 M04S用
M04S用
 M04AS用
M04AS用
 For P2S
For P2S
 D30用
D30用
 For P15/A30
For P15/A30
 P12/P12プロ用
P12/P12プロ用
 D50用
D50用
 M960について
M960について
 P3200用
P3200用
 For M110/M120/M150
For M110/M120/M150
 M200/M220/M221用
M200/M220/M221用
 Phomemo 4 インチ x 6 インチ ファンフォールド サーマル ダイレクト ラベル、配送ラベル プリンター用
Phomemo 4 インチ x 6 インチ ファンフォールド サーマル ダイレクト ラベル、配送ラベル プリンター用
 Phomemo 2 インチ複数のサーマルラウンドラベル、配送ラベルプリンター用
Phomemo 2 インチ複数のサーマルラウンドラベル、配送ラベルプリンター用
 Phomemo 2" Silver Thermal Holographic Sticker for Shipping Label Printer
Phomemo 2" Silver Thermal Holographic Sticker for Shipping Label Printer
 Phomemo 2.25”x1.25” Square Thermal Labels For Shipping Label Printer (Roll of 1000 Labels)
Phomemo 2.25”x1.25” Square Thermal Labels For Shipping Label Printer (Roll of 1000 Labels)
 Phomemo 3"x2" Shipping Label Stickers for Shipping Label Printer
Phomemo 3"x2" Shipping Label Stickers for Shipping Label Printer
 M08F/Q302用
M08F/Q302用
 M832用
M832用
 P831用
P831用
 TP81/TP83/M08F タトゥー用
TP81/TP83/M08F タトゥー用