Guide de démarrage rapide

CONTENU
Vidéo de démarrage rapide---------------------------------------------------- 1
Présentation du produit----------------------------------------------------2
Étape 1 : Démarrez votre imprimante-------------------3
Étape 2 : chargement de l'étiquette --------------------------------5
Étape 3 : Télécharger le pilote-----------------------7
Étape 4 : Installation du pilote---------------------------8
Pour macOS
Étape 4-1 : macOS : paramètres de sécurité et de confidentialité---- 9
Étape 4-2 : macOS : Installation du pilote------------ 12
Étape 4-3 : macOS : configuration de l’imprimante------------------15
Pour Windows
Étape 4-1 : Windows : Installation du pilote--------- 19
Étape 4-2 : Windows : Configuration de l’imprimante-------------- 21
Présentation du bouton Feed---------------------- 25
Présentation du voyant d'état----------------------- 26
Entretien------------------------------------------ 27
Conseils de PRO------------------------------------------------ 28
Consignes de sécurité----------------------------------------- 28
Vidéo de démarrage rapide

Conseil important :Veuillez regarder la courte vidéo de configuration pour une configuration rapide et facile.
Visite https://phomemo.com/pages/pm-246-pro-setup-guide
L'imprimante Phomemo est une imprimante très performante. Vous pouvez imprimer des codes-barres, des étiquettes d'expédition, des badges nominatifs, des étiquettes d'entrepôt, des étiquettes nutritionnelles alimentaires, des étiquettes Amazon FBA et des étiquettes de toutes tailles. Elle imprime sans avoir besoin d'encre ni de cartouches. C'est le partenaire idéal pour votre entreprise grâce à ses fonctionnalités économiques, fiables et hautement efficaces.
Veuillez prendre quelques instants pour regarder la vidéo d'installation. Elle vous guidera dans la configuration de l'imprimante étape par étape.
Présentation du produit
Contenu du colis
Imprimante*1, cordon d'alimentation*1, adaptateur secteur*1, câble USB*1, pilote USB*1, guide de démarrage rapide*1, étiquette de démarrage*1, adaptateur TC*1
Composants de l'imprimante



> Veuillez prendre un moment pour lire attentivement ce guide d'utilisation.
Une utilisation incorrecte peut entraîner des dommages à l'imprimante ou des blessures corporelles.
| | 1. Assurez-vous que l'imprimante est éteinte. L'interrupteur d'alimentation est sur O. (I : marche ; O : arrêt) |
| | 2.Fixez le cordon d’alimentation à l’adaptateur. |
| | 3. Branchez le câble adaptateur sur le connecteur adaptateur CC circulaire de l'imprimante. |
| | 4.Branchez le cordon d’alimentation dans la prise. |
| | 5.Connectez le câble USB à l'imprimante. |
| | 6.Connectez l’autre extrémité du câble USB à l’ordinateur. |
| | 7. Allumez l'imprimante avec l'interrupteur d'alimentation (I : Marche ; O : Arrêt) |
ÉTAPE 2 Chargement de l'étiquette
L'imprimante Phomemo est capable de travailler avec des étiquettes d'une largeur comprise entre 48 et 110 mm (1,89" et 4,33"). Pour imprimer correctement sur différentes étiquettes, l'imprimante doit identifier la taille de votre étiquette avant de commencer l'impression.
> Pour exécuter l'identification automatique des étiquettes,
veuillez suivre ces étapes:
| | 1. Allumez l'imprimante. (I : Marche ; O : Arrêt) |
| | 2. Ajustez le guide papier pour qu'il corresponde à la taille de l'étiquette. |
| | 3. Insérez l'étiquette, assurez-vous qu'elle est droite et lisse comme indiqué. Remarque : la face imprimée doit être orientée vers le haut. |
| | .4.Assurez-vous que l'étiquette est automatiquement récupérée par l'imprimante |
| | 5. Appuyez sur le bouton d'alimentation et maintenez-le enfoncé jusqu'à ce que vous entendiez un bip, puis relâchez le bouton d'alimentation. |
| | 6. L'imprimante déplacera l'étiquette d'avant en arrière pour connaître la taille de l'espace. |
REMARQUE : Veuillez exécuter l'identification de la taille de l'étiquette à chaque fois que vous changez votre étiquette. (Voir images 5 et 6)
ÉTAPE 3 Télécharger le pilote
> Continuer vers l'installation du pilote
Méthode 1 :
Téléchargez le dernier pilote d'imprimante à partir du pilote USB fourni.


Méthode 2 :
Téléchargez le dernier pilote depuis
www.phomemo.com -> Imprimante d'étiquettes d'expédition -> Pilote d'imprimante PM-246 Pro


ÉTAPE 4 Installation du pilote
> Veuillez exécuter le logiciel téléchargé à partir du site Web ou du pilote USB indiqué ci-dessus et suivez les conseils pour terminer l'installation.

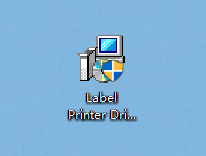
(Installateur de pilotes Mac) (Installateur de pilotes Win)
Remarque : avant l’installation, assurez-vous que l’imprimante est connectée et sous tension !
▶Si l'installation échoue, veuillez nous contacter.
TÉL: +1 855 957 5321 (ÉTATS-UNIS UNIQUEMENT)
Heure de service : du lundi au vendredi, de 9 h 00 à 17 h 00 (US EST)
E-mail:support@phomemo.com
WhatsApp: +86 13928088284 / +86 15338193665
Skype : Équipe Phomemo-Jessie / Équipe Phomemo-Helen
Contactez-nous sur le chat en direct ou sur WhatsApp, scannez le code QR :

Pour plus vidéos, s'il te plaît visite: www.youtube.com
●Recherche pour "Phomémo" et aller à le maison page
●Recherche pour toi acheté imprimante modèle (c'est à dire PM-246 Pro)
●Vous volonté trouver le tutoriel vidéos pour un facile installation
ÉTAPE 4.1 Sécurité et confidentialité Paramètre pour macOS
(1) Double-cliquez sur le programme d'installation « pkg » pour commencer.
(2) Si le pilote ne peut pas être ouvert, veuillez d'abord lui donner l'autorisation. Cliquez sur « OK » et suivez les étapes ci-dessous pour permettre au système macOS de traiter l'installation.

(3) Cliquez sur le coin supérieur gauche et accédez à « Préférences Système ».

(4) Sélectionnez « Sécurité et confidentialité ».

(5) Sous « Général », cliquez sur « Ouvrir quand même » pour configurer.

(6) Saisissez le mot de passe de votre Mac. Cliquez ensuite sur « Modifier les paramètres ».
Remarque : si vous n’avez pas besoin de définir un mot de passe, veuillez ignorer cette étape.

(7) Cliquez sur « Ouvrir » et continuez l’installation du pilote.


ÉTAPE 4.2 Installation du pilote pour macOS
(1) Suivez les étapes d'installation jusqu'à ce que vous receviez le
Message « L'installation a réussi ».

(2) Cliquez le coin supérieur gauche aet allez dans « Préférences Système ».

(3) Sélectionnez « Imprimantes et scanners »

(4) Cliquez sur « + » pour ajouter une imprimante

(5) Sélectionnez « Imprimante d'étiquettes thermiques » -> Cliquez sur « Sélectionner un logiciel » sous « Utiliser »

(6) Sélectionnez « Imprimante d'étiquettes LabelPrinter » et cliquez sur « OK »

(7) Cliquez sur « Ajouter »

ÉTAPE 4.3 Configuration de l'imprimante pour macOS
(1) Imprimez un exemple d'étiquette : ouvrez le fichier souhaité (par exemple un PDF avec aperçu).

(2) Cliquez sur « Fichier » et choisissez « Imprimer ».

(3) Sélectionnez « Afficher les détails ».

(4) Choisissez un format de papier dans « Format de papier ».

①S'il n'y a pas de taille d'étiquette adaptée à vos besoins, veuillez cliquer sur « Gérer les tailles personnalisées » pour ajouter la taille.
②Entrez la largeur et la hauteur, puis cliquez sur « OK ».


(5) Sélectionnez « Fonctions de l'imprimante » dans « Aperçu », vous pouvez configurer les propriétés de l'imprimante telles que « Suivi du support », « Obscurité » et « Vitesse d'impression ».


① Sélectionnez le type de papier dans « Suivi des supports ». Choisissez entre « Continu », « Interligne » ou « Ligne noire ».

② Vous pouvez modifier la vitesse d'impression et l'obscurité de votre impression (un nombre plus grand signifie une obscurité plus élevée)


(6) Après la configuration, cliquez sur « Imprimer »

ÉTAPE 4.1 Installation du pilote pour Windows
(1) Double-cliquez sur le programme d'installation pour commencer. Suivez les instructions pour terminer l'installation.
①Cliquez sur « Obtenir le port USB » pour vérifier à quel port USB l'imprimante d'étiquettes est connectée.


②Cliquez sur « Configuration » pour configurer le port USB.
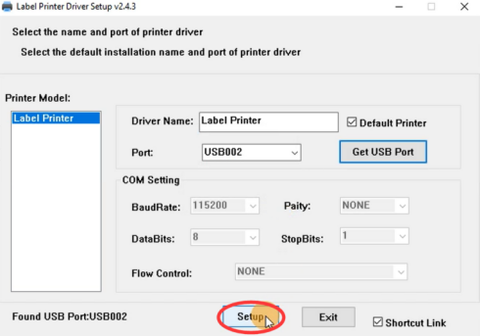

(2) Pour vérifier si l’imprimante est correctement connectée :
①Faites un clic droit sur « Ce PC », choisissez « Propriétés »,
puis cliquez sur « Panneau de configuration » -> « Périphériques et imprimantes »



②Clic droit sur « Imprimante d'étiquettes » -> « Propriétés de l'imprimante »
-> Cliquez sur « Imprimer la page de test »

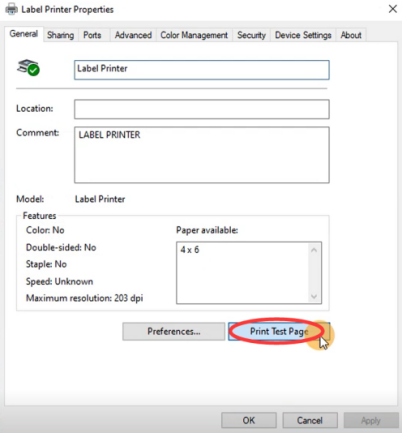
ÉTAPE 4.2 Win : configuration de l'imprimante
(1) Définir comme imprimante par défaut
Faites un clic droit sur « Imprimante d'étiquettes » -> « Définir comme imprimante par défaut »
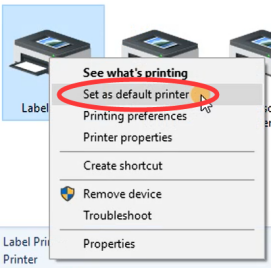
(2) Sélectionnez le type de papier
①Cliquez avec le bouton droit sur « Imprimante d'étiquettes » -> choisissez « Préférences de l'imprimante »

②Accédez à la « Mise en page ».
Vous pouvez choisir la taille dont vous avez besoin dans « Nom du papier »

③S'il n'y a pas de taille d'étiquette adaptée à vos besoins, veuillez cliquer sur « Nouveau » pour créer la taille souhaitée.

④Modifiez le nom du papier et saisissez la largeur et la hauteur, cliquez sur « OK »
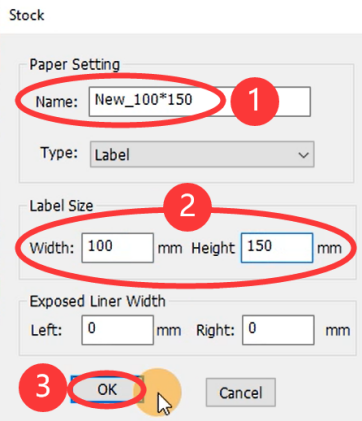
(3) Configurer la vitesse d'impression et l'obscurité
Vous pouvez modifier la vitesse d'impression et l'obscurité de votre imprimante (un nombre plus grand signifie une obscurité plus élevée) et cliquer sur « OK ».

(4) Imprimez un exemple d'étiquette : ouvrez un fichier souhaité (par exemple un PDF).
①Cliquez sur « Pinte »

②Sélectionnez l'imprimante « Imprimante d'étiquettes »

③Prévisualisez et vérifiez la taille d'impression, puis cliquez sur « Imprimer ».
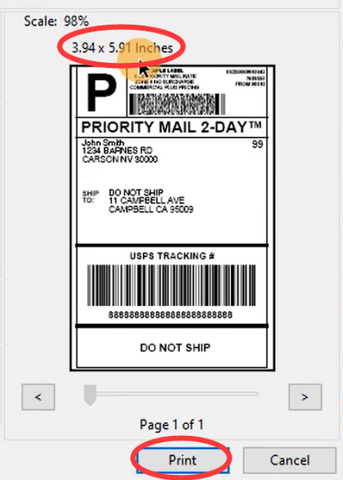
ÉTAT DES LED

| Lumière | État de l'imprimante |
| Vert uni | Veille et prêt |
| Rouge et vert clignotant en alternance | La tête d'impression est surchauffée |
| Clignotant lentement en rouge (une fois toutes les 2 secondes) | Pénurie de papier |
| Clignotant rouge rapidement (deux fois par seconde) | Le couvercle n'est pas fermé |
BOUTON D'ALIMENTATION

| Action souhaitée | Exécution |
| Comment ignorer une étiquette | Insérez l'étiquette et assurez-vous qu'elle est droite et lisse. Lorsque l'imprimante est en veille et prête à imprimer, appuyez simplement une fois sur le bouton d'alimentation (c'est-à-dire que rien n'est imprimé). |
| Comment restaurer les paramètres d'usine | Lorsque l'imprimante est en veille et prête, presse et Maintenez le bouton Feed jusqu'à ce que vous entendiez « Bip Bip Bip », puis relâchez le bouton Feed. Éteignez l'appareil puis rallumez-le. Insérez l’étiquette et assurez-vous qu’elle est droite et lisse. Exécutez l’identification automatique des étiquettes pour restaurer. |
| Comment exécuter l'identification automatique des étiquettes (étiquette d'écart) | Insérez l'étiquette, assurez-vous qu'elle est droite et lisse. Lorsque l'imprimante est en veille et prête, presse et maintenez le bouton Feed jusqu'à ce que vous entendiez un bip, puis relâchez le bouton Feed. |
| Comment imprimer une page de test | Insérez l'étiquette, assurez-vous qu'elle est droite et lisse. Lorsque l'imprimante est en veille et prête, presse et Maintenez le bouton Feed jusqu'à ce que vous entendiez « Bip bip », puis relâchez le bouton Feed. |
Entretien
▶Étapes de nettoyage de la tête d'impression
1.Éteindre l'imprimante, retirez le cordon d'alimentation et ouvrez le couvercle en poussant les loquets de déverrouillage vers l'avant. (Voir photo 1)
2.Attendez que la tête d'impression refroidisse. (La tête de l'imprimante peut être très chaude après l'impression)
3.Complètement nettoyer la tête d'impression à l'aide d'un tampon imbibé d'alcool (PAS D'EAU). (Voir photo 2)
4. Attendez jusqu'à ce que l'alcool soit complètement vaporisé, puis fermez le couvercle.
5. Branchez le cordon d'alimentation et imprimer une page de test pour vérifier si c'est propre.

AVIS
Assurez-vous que l’alimentation est coupée lorsque vous effectuez des opérations de maintenance.
Ne touchez pas et ne rayez pas la surface de la tête d’impression, le rouleau ou les capteurs.
Conseils de PRO
1.Évitez d’utiliser des étiquettes de mauvaise qualité car ils peuvent endommager l'imprimante
2. Régulièrement nettoyer la tête d'impression.
3.Insérez l'imprimante dans le même port USB sur votre ordinateur à chaque fois. Cela évitera de créer des copies en double de l'imprimante dans votre système d'exploitation.
4.Si du papier est coincé, voir « Étapes de nettoyage de la tête d'impression » dans « Maintenance ».
Consignes de sécurité
1. Ne pliez pas excessivement le cordon d’alimentation et ne placez pas d’objets sur le cordon.
2. Gardez l'imprimante hors de portée des enfants.
3. Utilisez uniquement des accessoires et n'essayez pas de démonter ou de réparer l'appareil par vous-même.
4.Gardez l'imprimante à l'abri de l'eau et d’autres objets qui pourraient pénétrer les composants.
5.Débranchez l'imprimante lorsqu'elle n'est pas utilisée pendant de longues périodes.
6.N'utilisez pas l'imprimante si vous constatez des irrégularités car cela pourrait provoquer un incendie ou une électrocution.
7.Ne touchez pas la tête d'impressionLa tête d’impression peut devenir très chaude après l’impression d’étiquettes.
Phomemo est une marque déposée de Quin Technology Co., Ltd.
2020 Quin Technology Co., Ltd. Tous droits réservés.

 Mini-imprimante sans encre Phomemo T02
Mini-imprimante sans encre Phomemo T02
 Mini-imprimante sans encre Phomemo M02
Mini-imprimante sans encre Phomemo M02
 Mini-imprimante Bluetooth Phomemo M02 PRO
Mini-imprimante Bluetooth Phomemo M02 PRO
 Mini-imprimante Bluetooth Phomemo M02S
Mini-imprimante Bluetooth Phomemo M02S
 Mini-imprimante thermique Phomemo M04S
Mini-imprimante thermique Phomemo M04S
 Phomemo D30 Étiqueteuse portable Bluetooth pour la maison
Phomemo D30 Étiqueteuse portable Bluetooth pour la maison
 Étiqueteuse domestique portable Phomemo A30
Étiqueteuse domestique portable Phomemo A30
 Étiqueteuse domestique Bluetooth Phomemo P12 Pro
Étiqueteuse domestique Bluetooth Phomemo P12 Pro
 Étiqueteuse maison vintage Phomemo P15
Étiqueteuse maison vintage Phomemo P15
 Phomemo P12 Étiqueteuse portable Bluetooth pour la maison
Phomemo P12 Étiqueteuse portable Bluetooth pour la maison
 Étiqueteuse thermique portable Bluetooth Phomemo M110
Étiqueteuse thermique portable Bluetooth Phomemo M110
 Étiqueteuse thermique portable Bluetooth Phomemo M220
Étiqueteuse thermique portable Bluetooth Phomemo M220
 【🔥Offre spéciale】Étiqueteuse thermique portable Bluetooth Phomemo M150
【🔥Offre spéciale】Étiqueteuse thermique portable Bluetooth Phomemo M150
 Étiqueteuse thermique portable Bluetooth Phomemo M200
Étiqueteuse thermique portable Bluetooth Phomemo M200
 Étiqueteuse thermique portable Bluetooth Phomemo M221
Étiqueteuse thermique portable Bluetooth Phomemo M221
 Imprimante d'étiquettes d'expédition Bluetooth Phomemo PM241-BT
Imprimante d'étiquettes d'expédition Bluetooth Phomemo PM241-BT
 Imprimante d'étiquettes d'expédition à connexion directe Bluetooth Phomemo PM249-BTZ
Imprimante d'étiquettes d'expédition à connexion directe Bluetooth Phomemo PM249-BTZ
 Imprimante d'étiquettes d'expédition thermique directe USB haute vitesse Phomemo PM-246S
Imprimante d'étiquettes d'expédition thermique directe USB haute vitesse Phomemo PM-246S
 Imprimante d'étiquettes d'expédition Bluetooth Phomemo D520-BT
Imprimante d'étiquettes d'expédition Bluetooth Phomemo D520-BT
![[WIFI] Imprimante d'étiquettes d'expédition Phomemo PM344-WF 300DPI]( //phomemo.com/cdn/shop/files/PM344-WF.jpg?v=1731570009 ) [WIFI] Imprimante d'étiquettes d'expédition Phomemo PM344-WF 300DPI
[WIFI] Imprimante d'étiquettes d'expédition Phomemo PM344-WF 300DPI
 【🔥Offre spéciale】 Imprimante thermique portable Phomemo M832 Upgrade
【🔥Offre spéciale】 Imprimante thermique portable Phomemo M832 Upgrade
 Imprimante portable lettre et A4 Phomemo M08F
Imprimante portable lettre et A4 Phomemo M08F
 Imprimante à transfert thermique portable Bluetooth Phomemo P831
Imprimante à transfert thermique portable Bluetooth Phomemo P831
 【Ultra-léger】 Imprimante thermique portable sans fil Phomemo Q302
【Ultra-léger】 Imprimante thermique portable sans fil Phomemo Q302
 Imprimante portable lettre et A4 Phomemo M08F
Imprimante portable lettre et A4 Phomemo M08F
 [❗️NOUVEAU❗️]Mini-imprimante de pochoirs de tatouage Bluetooth Phomemo TP31
[❗️NOUVEAU❗️]Mini-imprimante de pochoirs de tatouage Bluetooth Phomemo TP31
 Imprimante de pochoir de tatouage sans fil Phomemo M08F
Imprimante de pochoir de tatouage sans fil Phomemo M08F
 Imprimante de modèles de tatouage sans fil Phomemo TP81
Imprimante de modèles de tatouage sans fil Phomemo TP81
 Imprimante de pochoirs de tatouage sans fil Phomemo TP83
Imprimante de pochoirs de tatouage sans fil Phomemo TP83
 Imprimante de modèles de tatouage sans fil Phomemo TP87
Imprimante de modèles de tatouage sans fil Phomemo TP87
 Pour T02/M02X
Pour T02/M02X
 Pour M02
Pour M02
 Pour M02S
Pour M02S
 Pour M02 PRO
Pour M02 PRO
 Pour M03
Pour M03
 Pour M03AS
Pour M03AS
 Pour M04S
Pour M04S
 Pour M04AS
Pour M04AS
 Pour P2S
Pour P2S
 Pour D30/D35/Q30/Q30S
Pour D30/D35/Q30/Q30S
 Pour P12/P12 PRO
Pour P12/P12 PRO
 Pour D50
Pour D50
 Pour M960/M950
Pour M960/M950
 Pour P3200
Pour P3200
 Pour P15
Pour P15
 Pour M110/M120/M150
Pour M110/M120/M150
 Pour M200/M220/M221
Pour M200/M220/M221
 Phomemo – étiquettes thermiques directes pliables en éventail, 4x6 pouces, pour imprimante d'étiquettes d'expédition
Phomemo – étiquettes thermiques directes pliables en éventail, 4x6 pouces, pour imprimante d'étiquettes d'expédition
 Phomemo – étiquettes rondes thermiques multiples de 2 pouces, pour imprimante d'étiquettes d'expédition
Phomemo – étiquettes rondes thermiques multiples de 2 pouces, pour imprimante d'étiquettes d'expédition
 Phomemo – autocollant holographique thermique argenté de 2 pouces, pour imprimante d'étiquettes d'expédition
Phomemo – autocollant holographique thermique argenté de 2 pouces, pour imprimante d'étiquettes d'expédition
 Étiquettes thermiques carrées Phomemo 2,25" x 1,25" pour imprimante d'étiquettes d'expédition (rouleau de 1000 étiquettes)
Étiquettes thermiques carrées Phomemo 2,25" x 1,25" pour imprimante d'étiquettes d'expédition (rouleau de 1000 étiquettes)
 Phomemo – autocollants d'étiquettes d'expédition 3 "x 2", pour imprimante d'étiquettes d'expédition
Phomemo – autocollants d'étiquettes d'expédition 3 "x 2", pour imprimante d'étiquettes d'expédition
 Pour M08F/Q302
Pour M08F/Q302
 Pour M832
Pour M832
 Pour P831
Pour P831
 Pour tatouage TP81/TP83/M08F
Pour tatouage TP81/TP83/M08F
![[NEW Arrival] Phomemo PM247-WF Wireless High-Speed Shipping Label Printer]( //phomemo.com/cdn/shop/files/Phomemo-PM-247-WFhigh-speed-ShippingLabel-Printer.jpg?v=1723100200 ) [NOUVEAUTÉ] Imprimante d'étiquettes d'expédition sans fil haute vitesse Phomemo PM247-WF
[NOUVEAUTÉ] Imprimante d'étiquettes d'expédition sans fil haute vitesse Phomemo PM247-WF
 Imprimante d'étiquettes d'expédition à connexion directe Bluetooth Phomemo PM245-BTZ
Imprimante d'étiquettes d'expédition à connexion directe Bluetooth Phomemo PM245-BTZ
![[New Arrival] Phomemo D450-BT Bluetooth Shipping Label Printer main]( //phomemo.com/cdn/shop/files/New_Arrival_Phomemo_D450-BT_Bluetooth_Shipping_Label_Printer.jpg?v=1731891183 ) [Nouveauté] Imprimante d'étiquettes d'expédition Bluetooth Phomemo D450-BT
[Nouveauté] Imprimante d'étiquettes d'expédition Bluetooth Phomemo D450-BT
 Imprimante d'étiquettes d'expédition thermique Phomemo PM201 ou PM241 (spécifications de la prise américaine)
Imprimante d'étiquettes d'expédition thermique Phomemo PM201 ou PM241 (spécifications de la prise américaine)
 Imprimante d'étiquettes d'expédition thermique Phomemo I04 (spécifications de la prise américaine)
Imprimante d'étiquettes d'expédition thermique Phomemo I04 (spécifications de la prise américaine)



 Coffret cadeau mini imprimante Phomemo M02
Coffret cadeau mini imprimante Phomemo M02
 Coffret cadeau d'étiqueteuse Bluetooth Phomemo M110
Coffret cadeau d'étiqueteuse Bluetooth Phomemo M110
 Coffret cadeau mini imprimante Phomemo M02 PRO
Coffret cadeau mini imprimante Phomemo M02 PRO
 Étiqueteuse domestique Bluetooth Phomemo D30 et coffret cadeau 3 rouleaux d'étiquettes
Étiqueteuse domestique Bluetooth Phomemo D30 et coffret cadeau 3 rouleaux d'étiquettes
 Coffret cadeau d'étiqueteuse Bluetooth Phomemo M220
Coffret cadeau d'étiqueteuse Bluetooth Phomemo M220
 Coffret cadeau mini-imprimante sans encre Phomemo T02
Coffret cadeau mini-imprimante sans encre Phomemo T02
 Coffret cadeau mini imprimante Phomemo M02 PRO
Coffret cadeau mini imprimante Phomemo M02 PRO
 Coffret cadeau d'étiqueteuse Bluetooth Phomemo M221
Coffret cadeau d'étiqueteuse Bluetooth Phomemo M221
 Coffret cadeau mini imprimante Phomemo M02
Coffret cadeau mini imprimante Phomemo M02
 POUR PAPA-Phomemo Carte de vœux pop-up 3D
POUR PAPA-Phomemo Carte de vœux pop-up 3D
 POUR LES ENFANTS-Phomemo Carte de vœux pop-up 3D
POUR LES ENFANTS-Phomemo Carte de vœux pop-up 3D
 POUR ANNIVERSAIRE-Phomemo Carte de vœux pop-up 3D
POUR ANNIVERSAIRE-Phomemo Carte de vœux pop-up 3D
 POUR LES ENFANTS-Phomemo Carte de vœux pop-up 3D
POUR LES ENFANTS-Phomemo Carte de vœux pop-up 3D
 POUR LES ENFANTS-Phomemo Carte de vœux pop-up 3D
POUR LES ENFANTS-Phomemo Carte de vœux pop-up 3D
 Carte de vœux pop-up 3D Phomemo
Carte de vœux pop-up 3D Phomemo
 Autocollants de remerciement pour les emballages des petites entreprises
Autocollants de remerciement pour les emballages des petites entreprises
 Autocollants ronds pour enfants avec animaux marins
Autocollants ronds pour enfants avec animaux marins
 Phomemo Petit sac de rangement pour machine à coque rigide
Phomemo Petit sac de rangement pour machine à coque rigide
 Sac de poche en PU pour rangement de papeterie cosmétique multicolore, Portable, pour l'organisation
Sac de poche en PU pour rangement de papeterie cosmétique multicolore, Portable, pour l'organisation
 Phomemo Grand sac de rangement pour machine à coque rigide
Phomemo Grand sac de rangement pour machine à coque rigide
 Sac de rangement multifonction portable en velours noir, sac de rangement pour cosmétiques et cosmétiques, pour l'organisation
Sac de rangement multifonction portable en velours noir, sac de rangement pour cosmétiques et cosmétiques, pour l'organisation
 Sac de rangement portable Phomemo pour imprimante M08F/P831
Sac de rangement portable Phomemo pour imprimante M08F/P831
 Phomemo nouvelle couleur émeraude marbre antichoc coque rigide étui de transport
Phomemo nouvelle couleur émeraude marbre antichoc coque rigide étui de transport
 Mini boîte de rangement empilable | Blanc et transparent
Mini boîte de rangement empilable | Blanc et transparent
 Boîte de rangement multifonction Phomemo
Boîte de rangement multifonction Phomemo
 Boîte de rangement rotative à trois couches Phomemo
Boîte de rangement rotative à trois couches Phomemo
 Boîte en verre cosmétique Phomemo pour l'organisation
Boîte en verre cosmétique Phomemo pour l'organisation
 Porte-étiquette Phomemo pour rouleaux et étiquettes pliées en éventail
Porte-étiquette Phomemo pour rouleaux et étiquettes pliées en éventail
 Porte-papier Phomemo pour T02/M02/M02S/M02PRO/M03AS/M04AS/M04S
Porte-papier Phomemo pour T02/M02/M02S/M02PRO/M03AS/M04AS/M04S
 Porte-papier pour étiqueteuse Phomemo Business
Porte-papier pour étiqueteuse Phomemo Business
 Phomemo T02 Mini imprimante thermique housse de protection oreilles de lapin et de chat
Phomemo T02 Mini imprimante thermique housse de protection oreilles de lapin et de chat
 Phomemo 12 stylos de journalisation colorés
Phomemo 12 stylos de journalisation colorés


 M110
M110
 M120
M120
 M200
M200
 M220
M220
 M04S
M04S
 M08F
M08F
 PM-246S
PM-246S
 PM-246
PM-246
 PM-201
PM-201
 PM-246 Pro
PM-246 Pro
 M02
M02
 M02 PRO
M02 PRO
 M02S
M02S
 P12
P12
 J30
J30
 Q30S
Q30S
 Q30
Q30
 Q31
Q31
 Q32
Q32



















