Kurzanleitung

INHALT
Schnellstartvideo ------------------------------------- 1
Produktübersicht -------------------------------------2
Schritt 1: Starten Sie Ihren Drucker ----------------------------------3
Schritt 2: Etikett einlegen --------------------------------5
Schritt 3: Laden Sie den Treiber herunter ------------------------7
Schritt 4: Treiberinstallation ---------------------------8
Für macOS
Schritt 4-1: macOS: Sicherheits- und Datenschutzeinstellungen ---- 9
Schritt 4-2: macOS: Treiberinstallation ------------ 12
Schritt 4-3: macOS: Druckereinrichtung ---------------- - -15
Für Windows
Schritt 4-1: Windows: Treiberinstallation --------- 19
Schritt 4-2: Windows: Druckereinrichtung -------------- 21
Einführung des Feed-Buttons ---------------------- 25
Einführung der Statusleuchte ----------------------- 26
Wartung ------------------------------------------ 27
PRO-Tipps ------------------------------------------------ 28
Sicherheitshinweise ----------------------------------------- 28
Schnellstartvideo

Wichtiger Tipp: Bitte sehen Sie sich für eine schnelle und einfache Einrichtung das kurze Einrichtungsvideo an.
Besuchen https://phomemo.com/pages/pm-246-pro-setup-guide
Der Phomemo-Drucker ist ein sehr leistungsfähiger Drucker. Sie können damit Barcodes, Versandetiketten, Namensschilder, Lageretiketten, Lebensmitteletiketten, Amazon FBA-Etiketten und Etiketten aller Größen drucken. Er druckt ohne Tinte oder Patronen. Mit seinen wirtschaftlichen, zuverlässigen und hocheffizienten Funktionen ist er der perfekte Partner für Ihr Unternehmen.
Bitte nehmen Sie sich kurz Zeit, um das Einrichtungsvideo anzusehen. Es führt Sie Schritt für Schritt durch die Einrichtung des Druckers.
Produktübersicht
Packungsinhalt
Drucker*1, Netzkabel*1, Netzteil*1, USB-Kabel*1, USB-Treiber*1, Kurzanleitung*1, Startetikett*1, TC-Adapter*1
Druckerkomponenten



> Bitte nehmen Sie sich einen Moment Zeit, um dieses Benutzerhandbuch gründlich durchzulesen.
Eine falsche Bedienung kann zu Schäden am Drucker oder zu Verletzungen führen.
| 1.Stellen Sie sicher, dass der Drucker ausgeschaltet ist. Der Netzschalter steht auf O. (I:Ein; O:Aus) |
| 2. Schließen Sie das Netzkabel an den Adapter an. |
| 3. Stecken Sie das Adapterkabel in den runden Gleichstrom-Adapteranschluss des Druckers. |
| 4. Stecken Sie das Netzkabel in die Steckdose. |
| 5.Schließen Sie das USB-Kabel an den Drucker an. |
| 6. Schließen Sie das andere Ende des USB-Kabels an den Computer an. |
| 7.Schalten Sie den Drucker mit dem Netzschalter ein (I: Ein; O: Aus). |
SCHRITT 2: Etiketten einlegen
Der Phomemo-Drucker kann Etiketten mit einer Breite von 1,89" bis 4,33" (48 bis 110 mm) verarbeiten. Um korrekt auf verschiedene Etiketten zu drucken, muss der Drucker Ihre Etikettengröße erkennen, bevor er mit dem Drucken beginnt.
> Um die automatische Etikettenerkennung durchzuführen,
Bitte befolgen Sie diese Schritte:
| 1.Schalten Sie den Drucker ein. (I: Ein; O: Aus) |
| 2. Passen Sie die Papierführung an die Etikettengröße an. |
| 3. Legen Sie das Etikett ein und achten Sie darauf, dass es gerade und glatt ist, wie gezeigt. Hinweis: Die Druckseite sollte nach oben zeigen |
| .4.Stellen Sie sicher, dass das Etikett automatisch vom Drucker erfasst wird |
| 5. Halten Sie die Feed-Taste gedrückt, bis Sie einen Piepton hören, und lassen Sie dann die Feed-Taste los. |
| 6.Der Drucker bewegt das Etikett hin und her, um die Lückengröße zu ermitteln. |
HINWEIS: Bitte führen Sie die Etikettengrößenerkennung jedes Mal durch, wenn Sie Ihr Etikett ändern. (Siehe Abbildung 5 und 6)
SCHRITT 3 Laden Sie den Treiber herunter
> Weiter zur Treiberinstallation
Methode 1:
Laden Sie den neuesten Druckertreiber vom beigefügten USB-Treiber herunter.


Methode 2:
Laden Sie den neuesten Treiber herunter von
www.phomemo.com -> Versandetikettendrucker -> PM-246 Pro-Druckertreiber


SCHRITT 4 Treiberinstallation
> Bitte führen Sie die von der Website heruntergeladene Software oder den USB-Treiber aus oben angegeben und folgen Sie den Hinweisen, um die Installation abzuschließen.

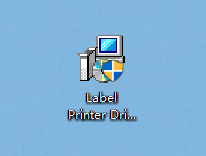
(Mac-Treiberinstallationsprogramm) (Win-Treiberinstallationsprogramm)
Hinweis: Stellen Sie vor der Installation sicher, dass der Drucker angeschlossen und eingeschaltet ist!
▶ Sollte die Installation nicht erfolgreich sein, nehmen Sie bitte Kontakt mit uns auf.
TEL: +1 855 957 5321 (NUR USA)
Servicezeit: Mo-Fr 9:00-17:00 Uhr (US EST)
E-Mail:support@phomemo.com
Whatsapp: +86 13928088284 / +86 15338193665
Skype: Phomemo Team-Jessie / Phomemo Team-Helen
Kontaktieren Sie uns im Live-Chat oder über WhatsApp. Scannen Sie den QR-Code:

Für mehr Videos, Bitte besuchen: www.youtube.com
● Suchen für "Phomemo" Und gehen Zu Die heim Seite
● Suchen für Du gekauft Drucker Modell (dh PM-246 Pro)
●Sie Wille finden Die Lernprogramm Videos für ein einfach aufstellen
SCHRITT 4.1 Sicherheit und Datenschutz Einstellungen für macOS
(1) Doppelklicken Sie auf das „pkg“-Installationsprogramm, um zu beginnen.
(2) Wenn der Treiber nicht geöffnet werden kann, erteilen Sie ihm zunächst die Erlaubnis. Klicken Sie auf „OK“ und befolgen Sie die nachstehenden Schritte, damit das macOS-System die Installation durchführen kann.

(3) Klicken Sie auf die obere linke Ecke und gehen Sie zu „Systemeinstellungen“.

(4) Wählen Sie „Sicherheit und Datenschutz“.

(5) Klicken Sie zum Einrichten unter „Allgemein“ auf „Trotzdem öffnen“.

(6) Geben Sie das Passwort Ihres Macs ein. Klicken Sie dann auf „Einstellungen ändern“.
Hinweis: Wenn Sie kein Passwort festlegen müssen, überspringen Sie diesen Schritt bitte.

(7) Klicken Sie auf „Öffnen“ und fahren Sie mit der Treiberinstallation fort.


SCHRITT 4.2 Treiberinstallation für macOS
(1) Folgen Sie den Installationsschritten, bis Sie die
Meldung „Die Installation war erfolgreich“.

(2) Klicken Sie auf Die obere linke Ecke ein und gehen Sie zu „Systemeinstellungen“.

(3) Wählen Sie „Drucker & Scanner“

(4) Klicken Sie auf „+“, um einen Drucker hinzuzufügen

(5) Wählen Sie „Thermo-Etikettendrucker“ -> Klicken Sie unter „Verwenden“ auf „Software auswählen“.

(6) Wählen Sie „LabelPrinter Etikettendrucker“ und klicken Sie auf „OK“

(7) Klicken Sie auf „Hinzufügen“

SCHRITT 4.3 Druckereinrichtung für macOS
(1) Musteretikett ausdrucken: Öffnen Sie die gewünschte Datei (z.B. ein PDF mit Vorschau).

(2) Klicken Sie auf „Datei“ und wählen Sie „Drucken“.

(3) Wählen Sie „Details anzeigen“.

(4) Wählen Sie unter „Papierformat“ ein Papierformat aus.

①Wenn keine passende Etikettengröße für Sie vorhanden ist, klicken Sie bitte auf „Benutzerdefinierte Größen verwalten“, um die Größe hinzuzufügen.
②Geben Sie Breite und Höhe ein und klicken Sie dann auf „OK“.


(5) Wählen Sie in der „Vorschau“ „Druckerfunktionen“ aus. Dort können Sie die Druckereigenschaften wie „Medienverfolgung“, „Dunkelheit“ und „Druckgeschwindigkeit“ einrichten.


① Wählen Sie den Papiertyp unter „Medienverfolgung“. Wählen Sie zwischen „Kontinuierlich“, „Lücke“ oder „Schwarze Linie“.

② Sie können die Druckgeschwindigkeit und die Helligkeit Ihres Drucks ändern (eine größere Zahl bedeutet eine höhere Helligkeit).


(6) Klicken Sie nach der Einrichtung auf „Drucken“

SCHRITT 4.1 Treiberinstallation für Windows
(1) Doppelklicken Sie auf das Installationsprogramm, um zu beginnen. Folgen Sie den Anweisungen, um die Installation abzuschließen.
①Klicken Sie auf „USB-Port abrufen“, um zu prüfen, mit welchem USB-Port der Etikettendrucker verbunden ist.


②Klicken Sie auf „Setup“, um den USB-Port einzurichten.
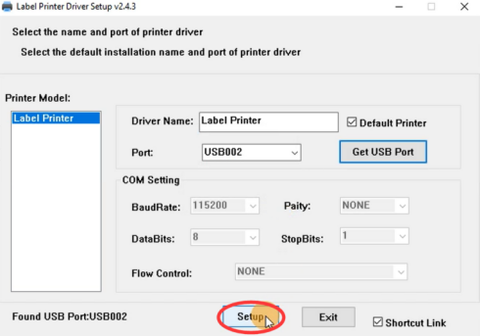

(2)So überprüfen Sie, ob die Verbindung zum Drucker erfolgreich hergestellt wurde:
①Klicken Sie mit der rechten Maustaste auf „Dieser PC“, wählen Sie „Eigenschaften“,
Klicken Sie dann auf „Systemsteuerung“ -> „Geräte und Drucker“



②Rechtsklick auf „Etikettendrucker“ -> „Druckereigenschaften“
-> Klicken Sie auf „Testseite drucken“

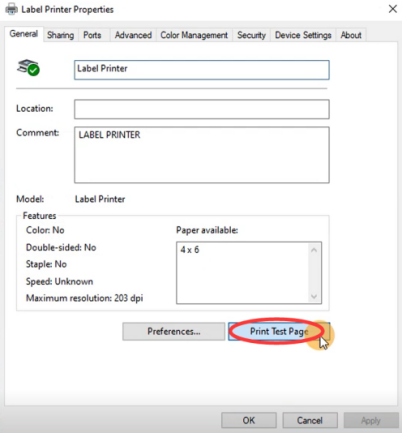
SCHRITT 4.2 Win: Druckereinrichtung
(1) Als Standarddrucker festlegen
Rechtsklick auf „Etikettendrucker“ -> „Als Standarddrucker festlegen“
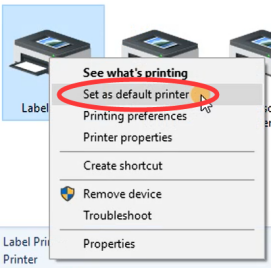
(2) Wählen Sie den Papiertyp
①Rechtsklick auf „Etikettendrucker“ -> „Druckereinstellungen“ wählen

②Gehen Sie zu „Seite einrichten“.
Sie können die gewünschte Größe unter „Papiername“ auswählen.

③Wenn keine passende Etikettengröße für Sie vorhanden ist, klicken Sie bitte auf „Neu“, um die benötigte Größe zu erstellen.

④Ändern Sie den Papiernamen und geben Sie Breite und Höhe ein. Klicken Sie auf „OK“.
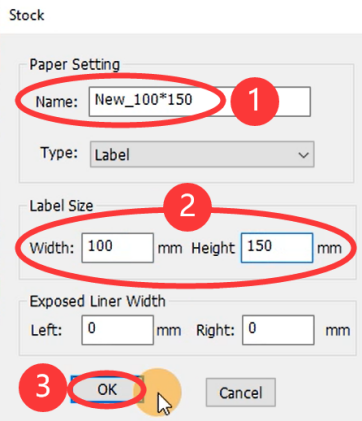
(3) Druckgeschwindigkeit und Helligkeit einstellen
Sie können die Druckgeschwindigkeit und die Helligkeit Ihres Druckers ändern (eine größere Zahl bedeutet eine höhere Helligkeit) und auf „OK“ klicken.

(4) Musteretikett ausdrucken: Öffnen Sie die gewünschte Datei (z.B. ein PDF).
①Klicken Sie auf „Pint“

②Wählen Sie den Drucker „Etikettendrucker“

③Zeigen Sie eine Vorschau an, überprüfen Sie die Druckgröße und klicken Sie dann auf „Drucken“.
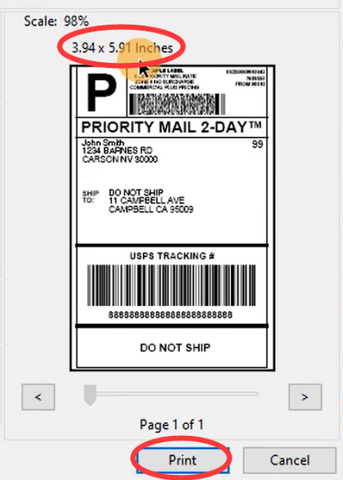
LED-STATUS

Licht | Druckerstatus |
Durchgängig grün | Standby und bereit |
Rot und grün blinkend abwechselnd | Der Druckkopf ist überhitzt |
Langsam rot blinkend (alle 2 Sekunden) | Papiermangel |
Schnelles rotes Blinken (zweimal pro Sekunde) | Deckel ist nicht geschlossen |
FEED-TASTE

Gewünschte Aktion | Ausführung |
So überspringen Sie ein Label | Legen Sie das Etikett ein und achten Sie darauf, dass es gerade und glatt ist. Wenn der Drucker im Standby-Modus und druckbereit ist, drücken Sie einfach einmal die Feed-Taste (d. h. es wird nichts gedruckt). |
So stellen Sie die Werkseinstellungen wieder her | Wenn der Drucker im Standby-Modus ist drücken Und Halten Sie die Feed-Taste gedrückt, bis Sie „Beep Beep Beep“ hören. , und lassen Sie dann die Feed-Taste los. Schalten Sie das Gerät aus und wieder ein. Legen Sie das Etikett ein und achten Sie darauf, dass es gerade und glatt ist. Führen Sie zur Wiederherstellung die automatische Etikettenerkennung aus. |
So führen Sie die automatische Etikettenerkennung durch (Lückenbezeichnung) | Legen Sie das Etikett ein und achten Sie darauf, dass es gerade und glatt ist. Wenn der Drucker bereit ist drücken Und Halten Sie die Feed-Taste gedrückt, bis Sie einen Piepton hören. , und lassen Sie dann die Feed-Taste los. |
So drucken Sie die Testseite aus | Legen Sie das Etikett ein und achten Sie darauf, dass es gerade und glatt ist. Wenn der Drucker bereit ist drücken Und Halten Sie die Feed-Taste gedrückt, bis Sie „Beep Beep“ hören. , und lassen Sie dann die Feed-Taste los. |
Wartung
▶ Schritte zur Reinigung des Druckkopfs
1. Schalten Sie den Drucker aus , entfernen Sie das Netzkabel und öffnen Sie die Abdeckung, indem Sie die Entriegelungsriegel nach vorne drücken. (Siehe Abbildung 1)
2. Warten Sie, bis der Druckkopf abgekühlt ist (Der Druckkopf kann nach dem Drucken sehr heiß sein)
3.Vollständig Reinigen Sie den Druckerkopf mit einem Alkoholtupfer (KEIN WASSER). (Siehe Bild 2)
4.Warten bis der Alkohol vollständig verdampft ist , und schließen Sie dann die Abdeckung.
5. Schließen Sie das Netzkabel an und Drucken Sie eine Testseite um zu prüfen, ob es sauber ist.

BEACHTEN
Stellen Sie sicher, dass während der Wartungsarbeiten die Stromversorgung ausgeschaltet ist.
Berühren oder zerkratzen Sie die Oberfläche des Druckkopfes, die Walze oder die Sensoren nicht.
PRO-Tipps
1. Vermeiden Sie die Verwendung von Etiketten minderer Qualität da diese den Drucker beschädigen können
2.Regelmäßig Reinigen Sie den Druckkopf .
3. Drucker in das Derselbe USB-Anschluss an Ihrem Computer wird immer verwendet.Dadurch wird die Erstellung doppelter Kopien des Druckers in Ihrem Betriebssystem vermieden.
4. Wenn Papier gestaut ist , siehe „Schritte zur Reinigung des Druckkopfs“ unter „Wartung“.
Sicherheitshinweise
1.Knicken Sie das Netzkabel nicht übermäßig und stellen Sie keine Gegenstände auf das Kabel.
2.Halten Sie den Drucker außerhalb der Reichweite von Kindern .
3.Verwenden Sie nur zugelassenes Zubehör und Versuchen Sie nicht, das Gerät selbst zu zerlegen oder zu reparieren .
4. Halten Sie den Drucker von Wasser fern und andere Gegenstände, die in die Komponenten eindringen könnten.
5. Trennen Sie den Drucker vom Stromnetz, wenn Sie ihn längere Zeit nicht benutzen. .
6. Bei Unregelmäßigkeiten den Drucker nicht mehr verwenden da dies zu Bränden oder Stromschlägen führen kann.
7. Berühren Sie nicht den Druckkopf Der Druckkopf kann nach dem Drucken von Etiketten sehr heiß werden.
Phomemo ist eine eingetragene Marke von Quin Technology Co., Ltd.
2020 Quin Technology Co., Ltd. Alle Rechte vorbehalten.

 Phomemo T02 Tintenloser Minidrucker
Phomemo T02 Tintenloser Minidrucker
 Phomemo M02 Tintenloser Minidrucker
Phomemo M02 Tintenloser Minidrucker
 Phomemo M02 PRO Bluetooth-Minidrucker
Phomemo M02 PRO Bluetooth-Minidrucker
 Phomemo M02S Bluetooth-Minidrucker
Phomemo M02S Bluetooth-Minidrucker
 Phomemo M04S Mini-Thermodrucker
Phomemo M04S Mini-Thermodrucker
 Phomemo D30 Tragbarer Bluetooth-Etikettendrucker für zu Hause
Phomemo D30 Tragbarer Bluetooth-Etikettendrucker für zu Hause
 Phomemo A30 Portable Home Label Maker
Phomemo A30 Portable Home Label Maker
 Phomemo P12 Pro Bluetooth-Heimetikettendrucker
Phomemo P12 Pro Bluetooth-Heimetikettendrucker
 Phomemo P15 Vintage Home Etikettendrucker
Phomemo P15 Vintage Home Etikettendrucker
 Phomemo P12 Tragbarer Bluetooth-Etikettendrucker für zu Hause
Phomemo P12 Tragbarer Bluetooth-Etikettendrucker für zu Hause
 Phomemo M110 Bluetooth tragbarer Thermo-Etikettendrucker für Unternehmen
Phomemo M110 Bluetooth tragbarer Thermo-Etikettendrucker für Unternehmen
 Phomemo M220 Bluetooth tragbarer Thermo-Etikettendrucker für Unternehmen
Phomemo M220 Bluetooth tragbarer Thermo-Etikettendrucker für Unternehmen
 【🔥Heißer Verkauf】 Tragbarer Thermo-Etikettendrucker Phomemo M150 Bluetooth für Unternehmen
【🔥Heißer Verkauf】 Tragbarer Thermo-Etikettendrucker Phomemo M150 Bluetooth für Unternehmen
 Phomemo M200 Bluetooth tragbarer Thermo-Etikettendrucker für Unternehmen
Phomemo M200 Bluetooth tragbarer Thermo-Etikettendrucker für Unternehmen
 Phomemo M221 Bluetooth tragbarer Thermo-Etikettendrucker für Unternehmen
Phomemo M221 Bluetooth tragbarer Thermo-Etikettendrucker für Unternehmen
 Phomemo PM241-BT Bluetooth-Versandetikettendrucker
Phomemo PM241-BT Bluetooth-Versandetikettendrucker
 Phomemo PM249-BTZ Bluetooth Direct Connect Versandetikettendrucker
Phomemo PM249-BTZ Bluetooth Direct Connect Versandetikettendrucker
 Phomemo PM-246S Hochgeschwindigkeits-USB-Thermodirekt-Versandetikettendrucker
Phomemo PM-246S Hochgeschwindigkeits-USB-Thermodirekt-Versandetikettendrucker
 Phomemo D520-BT Bluetooth-Versandetikettendrucker
Phomemo D520-BT Bluetooth-Versandetikettendrucker
![[WIFI] Phomemo PM344-WF 300DPI Versandetikettendrucker]( //phomemo.com/cdn/shop/files/PM344-WF.jpg?v=1731570009 ) [WIFI] Phomemo PM344-WF 300DPI Versandetikettendrucker
[WIFI] Phomemo PM344-WF 300DPI Versandetikettendrucker
 Phomemo M832 Upgrade tragbarer Thermodrucker
Phomemo M832 Upgrade tragbarer Thermodrucker
 Phomemo M08F tragbarer Letter- und A4-Drucker
Phomemo M08F tragbarer Letter- und A4-Drucker
 Phomemo P831 Bluetooth tragbarer Thermotransferdrucker
Phomemo P831 Bluetooth tragbarer Thermotransferdrucker
 【Ultraleicht】Phomemo Q302 kabelloser tragbarer Thermodrucker
【Ultraleicht】Phomemo Q302 kabelloser tragbarer Thermodrucker
 Phomemo M08F tragbarer Letter- und A4-Drucker
Phomemo M08F tragbarer Letter- und A4-Drucker
 [❗️NEW❗️]Phomemo TP31 Bluetooth Tattoo Stencil Mini Printer
[❗️NEW❗️]Phomemo TP31 Bluetooth Tattoo Stencil Mini Printer
 Phomemo M08F Drahtloser Tattoo-Schablonendrucker
Phomemo M08F Drahtloser Tattoo-Schablonendrucker
 Phomemo TP81 Drahtloser Tattoo-Vorlagendrucker
Phomemo TP81 Drahtloser Tattoo-Vorlagendrucker
 Phomemo TP83 Drahtloser Tattoo-Schablonendrucker
Phomemo TP83 Drahtloser Tattoo-Schablonendrucker
 Phomemo TP87 Wireless Tattoo Template Printer
Phomemo TP87 Wireless Tattoo Template Printer
 Für T02/M02X
Für T02/M02X
 Für M02
Für M02
 Für M02S
Für M02S
 For M02 PRO
For M02 PRO
 Für M03
Für M03
 M03AS
M03AS
 Für M04S
Für M04S
 Für M04AS
Für M04AS
 For P2S
For P2S
 Für D30
Für D30
 Für P12/P12 PRO
Für P12/P12 PRO
 Für D50
Für D50
 Von M960
Von M960
 Für P3200
Für P3200
 For P15
For P15
 For M110/M120/M150
For M110/M120/M150
 Für M200/M220/M221
Für M200/M220/M221
 Phomemo 4'' x 6'' Fan-Fold-Thermodirektetiketten für Versandetikettendrucker
Phomemo 4'' x 6'' Fan-Fold-Thermodirektetiketten für Versandetikettendrucker
 Phomemo 2" Mehrfach-Thermo-Rundetikett für Versandetikettendrucker
Phomemo 2" Mehrfach-Thermo-Rundetikett für Versandetikettendrucker
 Phomemo 2" silberner holografischer Thermoaufkleber für Versandetikettendrucker
Phomemo 2" silberner holografischer Thermoaufkleber für Versandetikettendrucker
 Phomemo 2,25"x1,25" quadratische Thermoetiketten für Versandetikettendrucker (Rolle mit 1000 Etiketten)
Phomemo 2,25"x1,25" quadratische Thermoetiketten für Versandetikettendrucker (Rolle mit 1000 Etiketten)
 Phomemo 3"x2" Versandetikettenaufkleber für Versandetikettendrucker
Phomemo 3"x2" Versandetikettenaufkleber für Versandetikettendrucker
 Für M08F/Q302
Für M08F/Q302
 Für M832
Für M832
 Für P831
Für P831
 Für TP81/TP83/M08F Tattoo
Für TP81/TP83/M08F Tattoo
![[NEW Arrival] Phomemo PM247-WF Wireless High-Speed Shipping Label Printer]( //phomemo.com/cdn/shop/files/Phomemo-PM-247-WFhigh-speed-ShippingLabel-Printer.jpg?v=1723100200 ) [Neu eingetroffen] Phomemo PM247-WF kabelloser Hochgeschwindigkeits-Versandetikettendrucker
[Neu eingetroffen] Phomemo PM247-WF kabelloser Hochgeschwindigkeits-Versandetikettendrucker
 Phomemo PM245-BTZ Bluetooth Direct Connect Versandetikettendrucker
Phomemo PM245-BTZ Bluetooth Direct Connect Versandetikettendrucker
![[New Arrival] Phomemo D450-BT Bluetooth Shipping Label Printer main]( //phomemo.com/cdn/shop/files/New_Arrival_Phomemo_D450-BT_Bluetooth_Shipping_Label_Printer.jpg?v=1731891183 ) [New Arrival] Phomemo D450-BT Bluetooth Shipping Label Printer
[New Arrival] Phomemo D450-BT Bluetooth Shipping Label Printer
 Phomemo PM201 oder PM241 Thermo-Versandetikettendrucker (US-Stecker-Spezifikationen)
Phomemo PM201 oder PM241 Thermo-Versandetikettendrucker (US-Stecker-Spezifikationen)
 Phomemo I04 Thermo-Versandetikettendrucker (US-Stecker-Spezifikationen)
Phomemo I04 Thermo-Versandetikettendrucker (US-Stecker-Spezifikationen)



 Phomemo M02 Mini-Drucker-Geschenkset
Phomemo M02 Mini-Drucker-Geschenkset
 Phomemo M110 Bluetooth-Etikettendrucker-Geschenkset
Phomemo M110 Bluetooth-Etikettendrucker-Geschenkset
 Phomemo M02 PRO Mini-Drucker-Geschenkset
Phomemo M02 PRO Mini-Drucker-Geschenkset
 Phomemo D30 Bluetooth Home Label Maker Geschenkset
Phomemo D30 Bluetooth Home Label Maker Geschenkset
 Phomemo M220 Bluetooth-Etikettendrucker-Geschenkset
Phomemo M220 Bluetooth-Etikettendrucker-Geschenkset
 Geschenkset für tintenlosen Minidrucker Phomemo T02
Geschenkset für tintenlosen Minidrucker Phomemo T02
 Phomemo M02 PRO Mini-Drucker-Geschenkset
Phomemo M02 PRO Mini-Drucker-Geschenkset
 Phomemo M221 Bluetooth-Etikettendrucker-Geschenkset
Phomemo M221 Bluetooth-Etikettendrucker-Geschenkset
 Phomemo M02 Mini-Drucker-Geschenkset
Phomemo M02 Mini-Drucker-Geschenkset
 FÜR DAD-Phomemo 3D-Pop-Up-Grußkarte
FÜR DAD-Phomemo 3D-Pop-Up-Grußkarte
 FÜR KINDER – Phomemo 3D-Pop-Up-Grußkarte
FÜR KINDER – Phomemo 3D-Pop-Up-Grußkarte
 ZUM GEBURTSTAG – Phomemo 3D-Pop-Up-Grußkarte
ZUM GEBURTSTAG – Phomemo 3D-Pop-Up-Grußkarte
 FÜR KINDER – Phomemo 3D-Pop-Up-Grußkarte
FÜR KINDER – Phomemo 3D-Pop-Up-Grußkarte
 FÜR KINDER – Phomemo 3D-Pop-Up-Grußkarte
FÜR KINDER – Phomemo 3D-Pop-Up-Grußkarte
 Phomemo 3D-Pop-Up-Grußkarte
Phomemo 3D-Pop-Up-Grußkarte
 Dankesaufkleber für die Verpackung kleiner Unternehmen
Dankesaufkleber für die Verpackung kleiner Unternehmen
 Für Kinder runde Meerestieraufkleber
Für Kinder runde Meerestieraufkleber
 Phomemo Hartschalen-Maschinenaufbewahrungstasche
Phomemo Hartschalen-Maschinenaufbewahrungstasche
 Tragbare mehrfarbige PU-Taschentasche zur Aufbewahrung kosmetischer Schreibwaren zur Organisation
Tragbare mehrfarbige PU-Taschentasche zur Aufbewahrung kosmetischer Schreibwaren zur Organisation
 Phomemo Neue Farbe Orange Hartschalen-Maschinenaufbewahrungstasche
Phomemo Neue Farbe Orange Hartschalen-Maschinenaufbewahrungstasche
 Tragbare, schwarze Samt-Aufbewahrungstasche für Schreibwaren, Kosmetik, Multifunktions-Aufbewahrungstasche für die Organisation
Tragbare, schwarze Samt-Aufbewahrungstasche für Schreibwaren, Kosmetik, Multifunktions-Aufbewahrungstasche für die Organisation
 Phomemo tragbare Aufbewahrungstasche für M08F/P831 Drucker
Phomemo tragbare Aufbewahrungstasche für M08F/P831 Drucker
 Phomemo neue Farbe Smaragd Marmor stoßfeste Hartschalen-Tragetasche
Phomemo neue Farbe Smaragd Marmor stoßfeste Hartschalen-Tragetasche
 Stapelbare Mini-Aufbewahrungsbox | Weiß und transparent
Stapelbare Mini-Aufbewahrungsbox | Weiß und transparent
 Phomemo Multifunktions-Aufbewahrungsbox
Phomemo Multifunktions-Aufbewahrungsbox
 Phomemo dreischichtige rotierende Aufbewahrungsbox
Phomemo dreischichtige rotierende Aufbewahrungsbox
 Phomemo Kosmetik-Glasbox zur Organisation
Phomemo Kosmetik-Glasbox zur Organisation
 Phomemo Etikettenhalter für Rollen- und Endlosetiketten
Phomemo Etikettenhalter für Rollen- und Endlosetiketten
 Phomemo Papierhalter für T02/M02/M02S/M02PRO/M03AS/M04AS/M04S
Phomemo Papierhalter für T02/M02/M02S/M02PRO/M03AS/M04AS/M04S
 Papierhalter für Phomemo Business Label Maker
Papierhalter für Phomemo Business Label Maker
 T02 Mini Pocket Thermodrucker Rabbit Ears Schutzhülle | Cyan
T02 Mini Pocket Thermodrucker Rabbit Ears Schutzhülle | Cyan
 Phomemo 12 farbige Journalstifte
Phomemo 12 farbige Journalstifte


 M110
M110
 M120
M120
 M200
M200
 M220
M220
 M04S
M04S
 M08F
M08F
 PM-246S
PM-246S
 PM-246
PM-246
 PM-201
PM-201
 PM-246 Pro
PM-246 Pro
 M02
M02
 M02 PRO
M02 PRO
 M02S
M02S
 P12
P12
 D30
D30
 Q30S
Q30S
 Q30
Q30
 F31
F31
 F32
F32



















