
Vídeo de início rápido------------------------------------- 1
Visão geral do produto----------------------------------- 2
Etapa 1: Iniciar a impressora------------------- 3
Etapa 2: Carregamento da etiqueta -------------------------------- 5
Etapa 3: Baixe o driver-----------------------7
Etapa 4: Instalação do driver---------------------------8
Para macOS
Etapa 4-1: macOS: configuração de segurança e privacidade----- 9
Etapa 4-2: macOS: instalação do driver------------ 12
Etapa 4-3: macOS: configuração da impressora------------------ 15
Para Windows
Etapa 4-1: Windows: instalação do driver---------19
Etapa 4-2: Windows: Configuração da impressora-------------- 21
Introdução do botão Feed---------------------- 25
Introdução da luz de status----------------------- 26
Manutenção------------------------------------------- --27
Dicas PRO------------------------------------------ --------- 28
Avisos de segurança-------------------------------------- --28
Vídeo de início rápido
 Dica importante:Assista ao breve vídeo de configuração para uma configuração rápida e fácil.
Dica importante:Assista ao breve vídeo de configuração para uma configuração rápida e fácil.
Visite https://phomemo.com/pages/pm-201-setup-guide
A impressora Phomemo é uma impressora muito capaz. Você pode imprimir códigos de barras, etiquetas de remessa, crachás, etiquetas de armazém, etiquetas nutricionais de alimentos, etiquetas Amazon FBA e etiquetas de todos os tamanhos com ele. Imprime sem a necessidade de tinta ou cartuchos. É o parceiro perfeito para o seu negócio com recursos econômicos, confiáveis e de alta eficiência.
Reserve um pouco para assistir ao vídeo de configuração. Ele irá guiá-lo na configuração da impressora passo a passo.
Visão geral do produto
Conteúdo do pacote
Impressora*1, Cabo de alimentação*1, Adaptador de alimentação*1, Cabo USB*1, Driver USB*1, Guia de início rápido*1, Etiqueta inicial*1, Adaptador TC*1
Componentes da impressora

> Reserve um momento para ler este guia do usuário na íntegra. A operação incorreta pode resultar em danos à impressora ou ferimentos físicos.
 |
1.Certifique-se de que a impressora esteja DESLIGADA. O interruptor de alimentação está na posição O. (I:Ligado; O:Desligado) |
 |
2.Conecte o cabo de alimentação ao adaptador. |
 |
3.Conecte o cabo adaptador ao conector do adaptador DC circular da impressora. |
 |
4.Conecte o cabo de alimentação na tomada. |
 |
5.Conecte o cabo USB à impressora. |
 |
6.Conecte a outra extremidade do cabo USB ao computador. |
 |
7.Ligue a impressora com o botão liga/desliga (I:On; O:Off) |
PASSO 2 Carregamento da etiqueta
A impressora Phomemo é capaz de trabalhar com etiquetas de 1" a 4.52" (25.4 a 115 mm) de largura. Para imprimir corretamente em etiquetas diferentes, a impressora precisa identificar o tamanho da etiqueta antes de começar a imprimir.
> Para executar a identificação automática do rótulo,
siga estas etapas:
 |
1. Ligue a impressora. |
 |
2. Abra a tampa da impressora empurrando as travas de liberação para frente. |
 |
3. Ajuste os clipes de papel para corresponder ao tamanho da etiqueta. |
 |
4. Carregue o rolo de papel ou o papel sanfonado de forma reta e lisa, conforme mostrado. |
 |
5. Feche a tampa da impressora. A impressora dividirá automaticamente uma folha de etiqueta em branco se a tampa estiver bem apertada. Se isso não acontecer, feche a tampa novamente. |
 |
6. Desligue a energia. Pressione e segure o botão Feed enquanto liga a alimentação, até ouvir dois bipes curtos e a luz vermelha piscar uma vez e, em seguida, solte o botão Feed. |
 |
7. A impressora moverá a etiqueta para frente para saber a lacuna e o tamanho da etiqueta. |
> Continue com a instalação do driver
PASSO 3 Baixar o driver
Método 1:
Baixe o driver de impressora mais recente do driver USB anexado.


Método 2:
Baixe o driver mais recente em
www.phomemo.com -> Impressora de etiquetas de remessa -> Driver de impressora PM-201


ETAPA 4 Instalação do driver
> Por favor, execute o software baixado do site ou driver USB indicado acima e siga as dicas para concluir a instalação.

(Instalador de driver para Mac)

(Instalador do driver Win)
Nota: Antes da instalação, certifique-se de que a impressora esteja conectada e ligada!
▶Se a instalação não for bem-sucedida, entre em contato conosco.
TEL: +1 855 957 5321 (SOMENTE EUA)
Horário de atendimento: de segunda a sexta, das 9h às 17h (EST dos EUA)
E-mail:support@phomemo.com
WhatsApp: +86 13928088284 / +86 15338193665
Skype: Phomemo Team-Jessie / Phomemo Team-Helen
Entre em contato conosco por chat ao vivo ou WhatsApp, leia o código QR:

Para mais vídeos, visite: www.youtube.com
● Pesquise por "Phomemo" e vá para a página inicial
- Pesquise pelo modelo de impressora que você comprou (ou seja,e PM-201)
● Você encontrará os vídeos tutoriais para uma configuração fácil
PASSO 4.1 Segurança e privacidade Configuração para macOS
(1) Clique duas vezes no instalador "pkg" para começar.
(2) Se o driver não puder ser aberto, dê permissão primeiro. Clique em “OK” e siga as etapas abaixo para permitir que o sistema macOS processe a instalação.

(3) Clique no canto superior esquerdo e vá em "Preferências do Sistema".

(4) Selecione "Segurança e privacidade".

(5) Em "Geral", clique em "Abrir mesmo assim" para configurar.

(6) Insira a senha do seu Mac. Em seguida, clique em "Modificar configurações".
Observação: se você não precisou definir uma senha, pule esta etapa.

(7) Clique em "Abrir" e continue a instalar o driver.


PASSO 4.2 Instalação de driver para macOS
(1) Siga as etapas de instalação até receber a mensagem "Instalação bem-sucedida".

(2) Clique no "canto superior esquerdo" e vá em "Preferências do Sistema".

(3) Selecione "Impressoras e Scanners"

(4) Clique em "+" para adicionar uma impressora

(5) Selecione "4BARCODE 4B-2064A"-> Clique em "Selecionar Software" em "Usar"

(6) Selecione "Impressora de etiquetas" e clique em "OK"

(7) Clique em "Adicionar"

PASSO 4.3 Configuração da impressora para macOS
(1) Imprima uma etiqueta de amostra: Abra o arquivo desejado (ex.g um PDF com visualização).
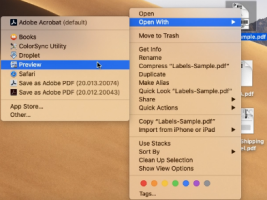
(2) Clique em "Arquivo" e escolha "Imprimir".

(3) Selecione "Mostrar detalhes".

(4) Escolha o tamanho do papel em "Tamanho do papel".

①Se não houver um tamanho de etiqueta adequado para você, clique em "Gerenciar tamanhos personalizados" para adicionar o tamanho.

②Insira a largura e a altura e clique em "OK".

(5) Selecione "Recursos da impressora" em "Visualização", você pode configurar as propriedades da impressora, como "Rastreamento de mídia", "Escuridão" e "Velocidade de impressão".


① Selecione o tipo de papel em "Media Tracking". Escolha entre "Contínuo", "Gap" ou "Linha Preta".
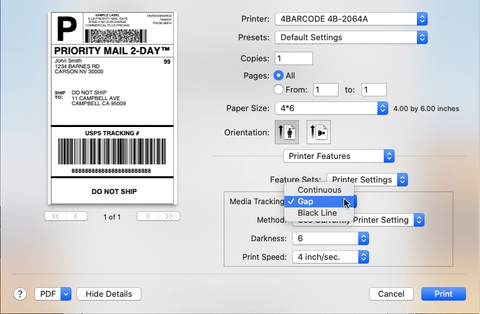
② Você pode alterar a velocidade de impressão e a tonalidade da sua impressão (um número maior significa maior tonalidade)


(6) Após a configuração, clique em "Imprimir"

PASSO 4.1 Instalação de driver para Windows
(1) Clique duas vezes no instalador para começar.
①Selecione "Aceito os termos do contrato de licença" e clique em "Avançar"

②Selecione "Outro (como Paralelo ou Serial)" e clique em "Avançar"

③Selecione "4BARCODE 4B-2064A" e clique em "Avançar"

④Para saber qual porta USB está conectada, clique em "Este PC" e escolha "Gerenciar"

->"Gerenciador de dispositivos" -> "Controladores Universal Serial Bus" ->Clique duas vezes em "Suporte para impressão USB"

->Vá em "detalhe", escolha "Relações de barramento" para verificar qual porta USB está conectada



⑤Volte para a janela de instalação e selecione a porta conectada e clique em "Avançar"

⑥Marque "Usar esta impressora como impressora padrão" e clique em "Avançar" para finalizar a instalação

(2)Para verificar se a impressora foi conectada com sucesso:
①Clique com o botão direito em "Este PC", escolha "Propriedades",
depois clique em "Painel de controle"-> "Dispositivos e Impressoras"



②Clique com o botão direito em "4BARCODE 4B-2064A" -> "Propriedades da impressora"
-> Clique em "Imprimir página de teste"


PASSO 4.2 Configuração da impressora para Windows
(1) Definir como impressora padrão
Clique com o botão direito em "4BARCODE 4B-2064A" -> "Definir como impressora padrão"

(2) Selecione o tipo de papel
①Clique com o botão direito em "4BARCODE 4B-2064A" -> escolha "Preferências da impressora"

②Vá para "Configurar página"
Você pode escolher o tamanho necessário em "Nome do papel"

③Se não houver um tamanho de etiqueta adequado para você, você pode clicar em "Novo" para criar o tamanho necessário.

④Altere o nome do papel e a largura e altura de entrada, clique em "OK"

(3) Configurar a velocidade e a intensidade da impressão
Vá para "Opção" -> Desmarque "Usar configurações atuais da impressora"

Você pode alterar a velocidade de impressão e a tonalidade da sua impressora (um número maior significa maior tonalidade) e clicar em "OK".

(4) Imprima uma etiqueta de amostra: Abra um arquivo desejado (por exemplo,g um PDF).
①Clique em "botão de impressão"

②Selecione a impressora "4BARCODE 4B-2064A"

③Visualize e verifique o tamanho da impressão e clique em "Imprimir".

LUZ DE STATUS LED

|
Luz |
Status da impressora |
|
Azul Sólido |
Em espera e pronto |
|
Piscando em azul |
Baixando dados ou pausando a impressão |
|
Roxo Sólido |
Limpando dados |
|
Vermelho Sólido |
A tampa não está fechada |
|
Vermelho piscando |
Erro: Falta de papel, etc. |
BOTÃO DE ALIMENTAÇÃO

|
Ação desejada |
Execução |
|
Como pular um rótulo |
Carregue sua etiqueta e certifique-se de que ela esteja reta e lisa. Certifique-se de que a impressora esteja em espera e pronta e pressione o botão Feed uma vez (ou seja,e nada está sendo impresso). |
|
Como restaurar as configurações de fábrica |
Desligue a energia. Pressione e segure o botão Feed enquanto liga a impressora novamente. Você pode ver a luz piscando cíclica na ordem Roxo → Azul → Vermelho (piscando 5 vezes) → Roxo (piscando vezes) → Azul (piscando 5 vezes) → Azul (sólido). Solte o botão Feed enquanto o azul pisca. A impressora será restaurada para as configurações de fábrica. |
|
Como executar a identificação automática da etiqueta (rótulo de lacuna) |
Carregue sua etiqueta e certifique-se de que ela esteja reta e lisa. Desligue a energia. Pressione e segure o botão Feed enquanto liga a energia até ouvir dois bipes curtos e ver a luz vermelha piscar uma vez e, em seguida, solte o botão Feed. |
|
Como imprimir a página de teste |
Carregue sua etiqueta e certifique-se de que ela esteja reta e lisa. Desligue a energia. Pressione e segure o botão Feed enquanto liga a energia até ver a luz roxa piscar uma vez e, em seguida, solte o botão Feed. |
|
Como pausar a impressão |
Quando a impressora estiver imprimindo, pressione o botão Feed uma vez. |
|
Como retomar a impressão |
Quando a impressora pausar a impressão, pressione o botão Feed uma vez para retomar a impressão. |
Manutenção
▶Etapas de limpeza do cabeçote da impressora
1.Desligue a impressora, remova o cabo de alimentação e abra a tampa empurrando as travas de liberação para frente. (Veja foto 1)
2.Aguarde até que o cabeçote da impressora esfrie. (A cabeça da impressora pode ficar muito quente após a impressão)
3.Limpe completamente o cabeçote da impressora usando um pano com álcool (NÃO ÁGUA). (Veja imagem 2)
4.Espere até que o álcool vaporize completamente e feche a tampa.
5.Conecte o cabo de alimentação e imprima uma página de teste para verificar se está limpa.

AVISO
Certifique-se de que a energia esteja desligada ao realizar a manutenção.
Não toque nem arranhe a superfície da cabeça da impressora, o rolo ou os sensores.
Dicas PRO
1.Evite usar etiquetas de baixa qualidade pois podem danificar a impressora
2.Regularmente limpe o cabeçote da impressora.
3.Sempre insira a impressora na mesma porta USB do seu computador. Isso evitará a criação de cópias duplicadas da impressora em seu sistema operacional.
4.Se o papel estiver preso, consulte "Etapas de limpeza do cabeçote de impressão" em "Manutenção".
Avisos de segurança
1.Não dobre excessivamente o cabo de alimentação nem coloque objetos sobre ele.
2.Mantenha a impressora fora do alcance das crianças.
3.Use apenas acessórios aprovados e não tente desmontar ou reparar a unidade sozinho.
4.Mantenha a impressora longe de água e de outros objetos que possam penetrar nos componentes.
5.Desconecte a impressora quando ela não for usada por longos períodos.
6.Não use a impressora se encontrar alguma irregularidade pois isso pode resultar em incêndio ou eletrocussão.
7.Não toque na cabeça da impressora. A cabeça da impressora pode ficar muito quente após a impressão das etiquetas.
Phomemo é uma marca registrada da Quin Technology Co., Ltd
2020 Quin Technology Co., LtdTodos os direitos reservados.


 M110
M110
 M120
M120
 M200
M200
 M220
M220
 M04S
M04S
 M08F
M08F
 PM-246S
PM-246S
 PM-246
PM-246
 PM-201
PM-201
 PM-246 Pro
PM-246 Pro
 M02
M02
 M02 PRO
M02 PRO
 M02S
M02S
 P12
P12
 D30
D30
 Q30S
Q30S
 Q30
Q30
 Q31
Q31
 Q32
Q32





