
Video di avvio rapido------------------------------------ 1
Panoramica del prodotto------------------------------------ 2
Passaggio 1: avvia la stampante------------------ 3
Passaggio 2: caricamento dell'etichetta -------------------------------- 5
Passaggio 3: scarica il driver-----------------------7
Passaggio 4: installazione del driver---------------------8
Per macOS
Passaggio 4-1: macOS: impostazioni di sicurezza e privacy----- 9
Passaggio 4-2: macOS: installazione del driver------------ 12
Passaggio 4-3: macOS: configurazione della stampante------------------ 15
Per Windows
Passaggio 4-1: Windows: installazione del driver---------19
Passaggio 4-2: Windows: configurazione della stampante-------------- 21
Introduzione del pulsante Feed---------------------- 25
Introduzione della spia di stato----------------------- 26
Manutenzione---------------------------------------- --27
Suggerimenti PRO------------------------------------- --------- 28
Avvisi di sicurezza---------------------------------------------- --28
Video di avvio rapido
 Suggerimento importante:Guarda il breve video di configurazione per una configurazione semplice e veloce.
Suggerimento importante:Guarda il breve video di configurazione per una configurazione semplice e veloce.
Visita https://phomemo.com/pages/pm-201-setup-guide
La stampante Phomemo è una stampante molto capace. Con esso puoi stampare codici a barre, etichette di spedizione, badge nominativi, etichette di magazzino, etichette nutrizionali degli alimenti, etichette Amazon FBA ed etichette di tutte le dimensioni. Stampa senza bisogno di inchiostro o cartucce. È il partner perfetto per la tua azienda grazie alle sue funzionalità economiche, affidabili e ad alta efficienza.
Prenditi un po' di tempo per guardare il video di configurazione. Ti guiderà alla configurazione della stampante passo dopo passo.
Panoramica del prodotto
Contenuto della confezione
Stampante*1, Cavo di alimentazione*1, Adattatore di alimentazione*1, Cavo USB*1, Driver USB*1, Guida rapida*1, Etichetta di avvio*1, Adattatore TC*1
Componenti della stampante

> Prendetevi un momento per leggere attentamente questa guida per l'utente. Un funzionamento errato può provocare danni alla stampante o lesioni fisiche.
 |
1.Assicurarsi che la stampante sia spenta. L'interruttore di alimentazione è impostato su O. (I:On; O:Off) |
 |
2.Collegare il cavo di alimentazione all'adattatore. |
 |
3.Collegare il cavo dell'adattatore al connettore dell'adattatore CC circolare della stampante. |
 |
4.Collegare il cavo di alimentazione alla presa. |
 |
5.Collegare il cavo USB alla stampante. |
 |
6.Collegare l'altra estremità del cavo USB al computer. |
 |
7.Accendere la stampante con l'interruttore di alimentazione (I:On; O:Off) |
PASSO 2 Caricamento etichetta
La stampante Phomemo è in grado di lavorare con etichette che vanno da 1" a 4.52" (25.4 a 115 mm) di larghezza. Per stampare correttamente su etichette diverse, la stampante deve identificare la dimensione dell'etichetta prima di iniziare a stampare.
> Per eseguire l'identificazione automatica dell'etichetta,
segui questi passaggi:
 |
1. Accendi la stampante. |
 |
2. Aprire il coperchio della stampante spingendo in avanti i fermi di rilascio. |
 |
3. Regolare le graffette in modo che corrispondano alle dimensioni dell'etichetta. |
 |
4. Caricare il rotolo di carta o la carta a modulo continuo in posizione diritta e uniforme, come mostrato. |
 |
5. Chiudere il coperchio della stampante. La stampante dividerà automaticamente un foglio di etichetta vuota se il coperchio è stretto. Se ciò non accade, richiudere il coperchio. |
 |
6. Spegnere l'alimentazione. Tieni premuto il pulsante di alimentazione mentre accendi l'alimentazione, finché non senti due brevi segnali acustici e la luce rossa lampeggia una volta, quindi rilascia il pulsante di alimentazione. |
 |
7. La stampante sposterà l'etichetta in avanti per apprendere lo spazio e le dimensioni dell'etichetta. |
> Continua con l'installazione del driver
PASSO 3 Scarica il driver
Metodo 1:
Scarica il driver della stampante più recente dal driver USB allegato.


Metodo 2:
Scarica il driver più recente da
www.phomemo.com -> Stampante per etichette di spedizione -> Driver stampante PM-201


PASSO 4 Installazione del driver
> Eseguire il software scaricato dal sito Web o dal driver USB indicato sopra e seguire i suggerimenti per completare l'installazione.

(Installazione driver Mac)

(Installazione driver Win)
Nota: prima dell'installazione, assicurarsi che la stampante sia collegata e accesa!
♥Se l'installazione non ha esito positivo, contattaci.
TEL: +1 855 957 5321 (SOLO USA)
Orario del servizio: dal lunedì al venerdì, dalle 9:00 alle 17:00 (Stati Uniti EST)
E-mail:support@phomemo.com
Whatsapp: +86 13928088284 / +86 15338193665
Skype: Phomemo Team-Jessie / Phomemo Team-Helen
Contattaci tramite chat dal vivo o WhatsApp, scansiona il codice QR:

Per altri video, visita: www.youtube.com
● Cerca "Phomemo" e vai alla home page
- Cerca il modello della stampante acquistata (i.e PM-201)
● Troverai i video tutorial per una facile configurazione
PASSO 4.1 Sicurezza e privacy Impostazioni per macOS
(1) Fare doppio clic sul programma di installazione "pkg" per iniziare.
(2) Se non è possibile aprire il driver, autorizzarlo prima. Fare clic su "OK" e seguire i passaggi seguenti per consentire al sistema macOS di elaborare l'installazione.

(3) Fai clic sull'angolo in alto a sinistra e vai su "Preferenze di Sistema".

(4) Seleziona "Sicurezza e privacy".

(5) In "Generale", fai clic su "Apri comunque" per effettuare la configurazione.

(6) Inserisci la password del tuo Mac. Quindi fare clic su "Modifica impostazioni".
Nota: se non è necessario impostare una password, salta questo passaggio.

(7) Fare clic su "Apri" e continuare con l'installazione del driver.


PASSO 4.2 Installazione del driver per macOS
(1) Seguire i passaggi di installazione finché non viene visualizzato il messaggio "Installazione riuscita".

(2) Fai clic su "l'angolo in alto a sinistra" e vai su "Preferenze di Sistema".

(3) Seleziona "Stampanti e scanner"

(4) Fare clic su "+" per aggiungere una stampante

(5) Seleziona "4BARCODE 4B-2064A"-> Fai clic su "Seleziona software" in "Utilizza"

(6) Selezionare "Stampante per etichette" e fare clic su "OK"

(7) Fai clic su "Aggiungi"

PASSO 4.3 Configurazione della stampante per macOS
(1) Stampa un'etichetta campione: apri il file desiderato (ad es.G un PDF con anteprima).
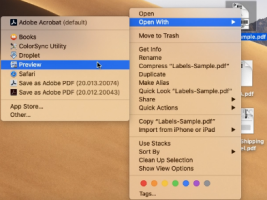
(2) Fai clic su "File" e scegli "Stampa".

(3) Seleziona "Mostra dettagli".

(4) Scegli il formato carta da "Formato carta".

①Se non esiste una dimensione di etichetta adatta a te, fai clic su "Gestisci dimensioni personalizzate" per aggiungere la dimensione.

②Inserisci larghezza e altezza, quindi fai clic su "OK".

(5) Seleziona "Caratteristiche stampante" in "Anteprima", puoi impostare le proprietà della stampante come "Tracciamento supporto", "Scurità" e "Velocità di stampa".


① Selezionare il tipo di carta in "Tracciamento supporto". Scegliere tra "Continuo", "Gap" o "Linea nera".
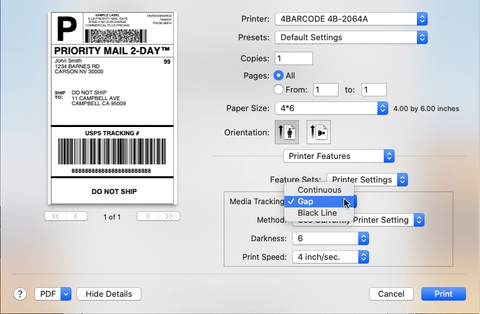
② Puoi modificare la velocità di stampa e l'intensità della stampa (un numero più grande significa un'intensità maggiore)


(6) Dopo la configurazione, fai clic su "Stampa"

PASSO 4.1 Installazione del driver per Windows
(1) Fare doppio clic sul programma di installazione per iniziare.
①Seleziona "Accetto i termini del contratto di licenza" e fai clic su "Avanti"

②Seleziona "Altro (come parallelo o seriale)" e fai clic su "Avanti"

③Seleziona "4BARCODE 4B-2064A" e fai clic su "Avanti"

④Per sapere quale porta USB è collegata, fare clic su "Questo PC" e scegliere "Gestisci"

->"Gestione periferiche" -> "Controller Universal Serial Bus" ->Fare doppio clic su "Supporto stampa USB"

->Vai al "dettaglio", scegli "Relazioni bus" per verificare quale porta USB è collegata



⑤Torna alla finestra di installazione, seleziona la porta connessa e fai clic su "Avanti"

⑥Seleziona "Utilizza questa stampante come stampante predefinita" e fai clic su "Avanti" per completare l'installazione

(2)Per verificare se la stampante è collegata correttamente:
①Fai clic con il pulsante destro del mouse su "Questo PC", seleziona "Proprietà",
quindi fare clic su "Pannello di controllo"-> "Dispositivi e stampanti"



②Fare clic con il pulsante destro del mouse su "4BARCODE 4B-2064A" -> "Proprietà stampante"
-> Fare clic su "Stampa pagina di prova"


PASSO 4.2 Configurazione della stampante per Windows
(1) Imposta come stampante predefinita
Fare clic con il tasto destro su "4BARCODE 4B-2064A" -> "Imposta come stampante predefinita"

(2) Seleziona il tipo di carta
①Fai clic con il pulsante destro del mouse su "4BARCODE 4B-2064A" -> scegli "Preferenze stampante"

②Vai a "Imposta pagina"
Puoi scegliere il formato che ti serve in "Nome carta"

③Se non esiste una dimensione di etichetta adatta a te, puoi fare clic su "Nuovo" per creare la dimensione necessaria.

④Cambia nome carta e inserisci larghezza e altezza, fai clic su "OK"

(3) Imposta velocità di stampa e intensità
Vai su "Opzioni" -> Deseleziona "Utilizza impostazioni stampante correnti"

Puoi modificare la velocità di stampa e l'intensità della tua stampante (un numero più grande significa un'intensità maggiore) e fare clic su "OK".

(4) Stampa un'etichetta campione: apri il file desiderato (ad es.G un PDF).
①Fai clic sul pulsante "Stampa"

②Seleziona la stampante "4BARCODE 4B-2064A"

③Visualizza l'anteprima e controlla le dimensioni di stampa, quindi fai clic su "Stampa".

LUCE DI STATO LED

|
Luce |
Stato stampante |
|
Blu fisso |
Standby e pronto |
|
Blu lampeggiante |
Scaricamento dati o pausa stampa |
|
Viola solido |
Cancellazione dati |
|
Rosso fisso |
Il coperchio non è chiuso |
|
Rosso lampeggiante |
Errore: mancanza di carta, ecc. |
TASTO ALIMENTAZIONE

|
Azione desiderata |
Esecuzione |
|
Come saltare un'etichetta |
Carica l'etichetta e assicurati che sia diritta e liscia. Assicurarsi che la stampante sia in standby e pronta, quindi premere una volta il pulsante di alimentazione (ad es.e non viene stampato nulla). |
|
Come ripristinare le impostazioni di fabbrica |
Spegnere l'alimentazione. Tenere premuto il pulsante di alimentazione mentre si riaccende la stampante. È possibile vedere la luce lampeggiare ciclicamente nell'ordine Viola→Blu→Rosso (lampeggia 5 volte)→Viola (lampeggia più volte)→Blu (lampeggia 5 volte)→Blu (fisso). Rilasciare il pulsante di avanzamento durante il lampeggiamento in blu. La stampante verrà ripristinata alle impostazioni di fabbrica. |
|
Come eseguire l'identificazione automatica dell'etichetta (etichetta spazio) |
Carica l'etichetta e assicurati che sia diritta e liscia. Spegnere l'alimentazione. Tieni premuto il pulsante di alimentazione mentre accendi l'alimentazione finché non senti due brevi segnali acustici e vedi la luce rossa lampeggiare una volta, quindi rilascia il pulsante di alimentazione. |
|
Come stampare la pagina di prova |
Carica l'etichetta e assicurati che sia diritta e liscia. Spegnere l'alimentazione. Tieni premuto il pulsante Feed mentre accendi l'alimentazione finché non vedi la luce viola lampeggiare una volta, quindi rilascia il pulsante Feed. |
|
Come mettere in pausa la stampa |
Quando la stampante sta stampando, premere una volta il pulsante di avanzamento. |
|
Come riprendere la stampa |
Quando la stampante mette in pausa la stampa, premere una volta il pulsante di avanzamento per riprendere la stampa. |
Manutenzione
▲Passaggi per la pulizia della testina della stampante
1.Spegnere la stampante, rimuovere il cavo di alimentazione e aprire il coperchio spingendo in avanti i fermi di rilascio. (Vedi immagine 1)
2.Attendere finché la testina della stampante non si raffredda. (La testina della stampante potrebbe essere molto calda dopo la stampa)
3.Pulisci completamente la testina della stampante utilizzando un tampone imbevuto di alcol (NON ACQUA). (Vedi immagine 2)
4.Attendere fino a quando l'alcol non sarà completamente vaporizzato, quindi chiudere il coperchio.
5.Collegare il cavo di alimentazione e stampare una pagina di prova per verificare se è pulita.

AVVISO
Assicurarsi che l'alimentazione sia spenta durante l'esecuzione della manutenzione.
Non toccare o graffiare la superficie della testina della stampante, il rullo o i sensori.
Suggerimenti PRO
1.Evitare di utilizzare etichette di scarsa qualità poiché possono danneggiare la stampante
2.Regolarmente pulire la testina della stampante.
3.Inserisci ogni volta la stampante nella stessa porta USB del computer. Ciò eviterà la creazione di copie duplicate della stampante nel sistema operativo.
4.Se la carta è inceppata, vedere "Passaggi per la pulizia della testina della stampante" da "Manutenzione".
Avvisi di sicurezza
1.Non piegare eccessivamente il cavo di alimentazione né collocare oggetti sul cavo.
2.Tenere la stampante fuori dalla portata dei bambini.
3.Utilizzare solo accessori approvati e non tentare di smontare o riparare l'unità da soli.
4.Tenere la stampante lontana dall'acqua e da altri oggetti che potrebbero penetrare nei componenti.
5.Scollegare la stampante quando non viene utilizzata per lunghi periodi.
6.Non utilizzare la stampante se si riscontrano irregolarità poiché potrebbero provocare incendi o elettrocuzione.
7.Non toccare la testina della stampante. La testina della stampante può diventare molto calda dopo la stampa delle etichette.
Phomemo è un marchio registrato di Quin Technology Co.,Ltd
2020 Quin Technology Co.,LtdTutti i diritti riservati.


 M110
M110
 M120
M120
 M200
M200
 M220
M220
 M04S
M04S
 M08F
M08F
 PM-246S
PM-246S
 PM-246
PM-246
 PM-201
PM-201
 PM-246 Pro
PM-246 Pro
 M02
M02
 M02 PRO
M02 PRO
 M02S
M02S
 P12
P12
 D30
D30
 Q30S
Q30S
 Q30
Q30
 Q31
Q31
 Q32
Q32





